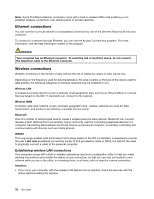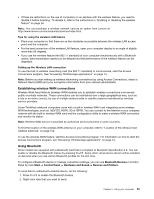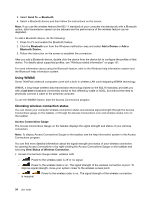Lenovo ThinkPad L530 (English) User Guide - Page 47
Understanding the power-saving modes, Global Power Settings
 |
View all Lenovo ThinkPad L530 manuals
Add to My Manuals
Save this manual to your list of manuals |
Page 47 highlights
For instructions on accessing the Power Manager program, see "Accessing ThinkVantage applications" on page 14. For more information about the Power Manager program, refer to the help information system. Understanding the power-saving modes There are several modes that you can use at any time to conserve power. This section introduces each mode and gives tips on the effective use of the battery power. Introducing the power-saving modes • Screen blank. The computer display requires considerable battery power. To put the computer into screen blank mode, right-click the battery gauge from the Windows notification area and select Power off display. • Sleep. In sleep mode, your work is saved to memory, and then the solid state drive or the hard disk drive and the computer display are turned off. When your computer wakes up, your work is restored within seconds. To put your computer into sleep mode, press Fn+F4. To return from sleep mode, press Fn key. Depending on the computer model, your computer might support the 30 Day Standby function. When this function is enabled, the computer consumes even less power in the sleep mode and takes only seconds to resume normal operation when you press the power button. To enable the 30 Day Standby function, do the following: 1. Open the Power Manager program and switch to the advanced view. 2. Click the Global Power Settings tab and select Enable 30 Day Standby. 3. Click Apply. The 30 Day Standby function will take effect the next time you start your computer. For more information about the 30 Day Standby function, refer to the help information system of the Power Manager program. You also can use the combination to put the computer into hibernation mode or do-nothing mode by changing the settings in the Power Manager program. • Hibernation. By using this mode, you can turn off your computer completely without saving files or exiting from any applications that are running. When the computer enters hibernation, all open applications, folders, and files are saved to the hard disk, and then the computer turns off. To enter hibernation, press Fn+F12. To resume your session, press the power button for no more than four seconds. When you are not using the wireless features, such as Bluetooth or wireless LAN, turn them off. This will help conserve power. To turn off the wireless features, press Fn+F5. Enabling the wakeup function If you put your computer into hibernation mode, and the wakeup function is disabled (this is the default setting), the computer does not consume any power. If the wakeup function is enabled, it consumes a small amount of power. To enable the function, do the following: 1. Click Start ➙ Control Panel ➙ System and Security. 2. Click Administrative Tools. 3. Click Task Scheduler. If you are prompted for an administrator password or confirmation, type the password or provide confirmation. 4. From the left pane, select the task folder for which you want to enable the wakeup function. The scheduled tasks are displayed. 5. Click a scheduled task, and then click the Conditions tab. 6. Under Power, select the check box for Wake the computer to run this task. Chapter 2. Using your computer 29