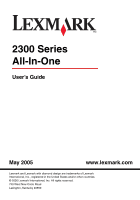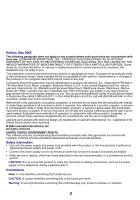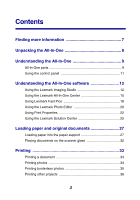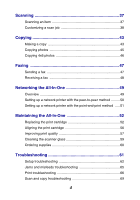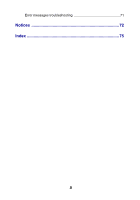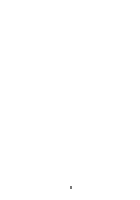Lexmark 2350 User's Guide
Lexmark 2350 - X Color Inkjet Manual
 |
UPC - 734646051002
View all Lexmark 2350 manuals
Add to My Manuals
Save this manual to your list of manuals |
Lexmark 2350 manual content summary:
- Lexmark 2350 | User's Guide - Page 1
2300 Series All-In-One User's Guide May 2005 www.lexmark.com Lexmark and Lexmark with diamond design are trademarks of Lexmark International, Inc., registered in the United States and/or other countries. © 2005 Lexmark International, Inc. All rights reserved. 740 West New Circle Road Lexington, - Lexmark 2350 | User's Guide - Page 2
information • Use only the power supply and power cord provided with this product or the manufacturer's authorized replacement power supply and power cord. • Connect the power supply cord to an electrical outlet that is near the product and easily accessible. • Refer service or repairs, other than - Lexmark 2350 | User's Guide - Page 3
-One software 12 Using the Lexmark Imaging Studio 12 Using the Lexmark All-In-One Center 15 Using Lexmark Fast Pics 18 Using the Lexmark Photo Editor 20 Using Print Properties 22 Using the Lexmark Solution Center 25 Loading paper and original documents 27 Loading paper into the paper support - Lexmark 2350 | User's Guide - Page 4
up a network printer with the point-and-print method ..... 51 Maintaining the All-In-One 52 Replacing the print cartridge 52 Aligning the print cartridge 56 Improving print quality 57 Cleaning the scanner glass 59 Ordering supplies 60 Troubleshooting 61 Setup troubleshooting 62 Jams and - Lexmark 2350 | User's Guide - Page 5
Error messages troubleshooting 71 Notices 72 Index 75 5 - Lexmark 2350 | User's Guide - Page 6
6 - Lexmark 2350 | User's Guide - Page 7
you install the All-In-One software, click Start Æ Programs Æ Lexmark 2300 Series Æ Readme. http://support.lexmark.com Information on: • Upgrades-Software upgrade information • Customer Support-Contact information, order status, and warranty • Downloads-Drivers • Solutions-Troubleshooting hints - Lexmark 2350 | User's Guide - Page 8
-One, follow the instructions on the Lexmark 2300 Series Setup sheet. If problems occur, see "Setup troubleshooting" on page 62. Opening the box These items are in the box with the All-In-One: Note: A USB cable may or may not be included. 5 1 2 43 1 Power supply cord 2 USB cable 3 Print cartridge - Lexmark 2350 | User's Guide - Page 9
Understanding the All-In-One All-In-One parts 5 1 4 6 3 2 Use this 1 Paper support 2 Control panel 3 Paper exit tray 4 Top cover 5 Paper guide 6 Scanner glass To Load paper. Operate the All-In-One. Hold paper as it exits. Lift to place or remove an item on the scanner glass. Make - Lexmark 2350 | User's Guide - Page 10
lid. 2 Print cartridge carrier Install, replace, or remove a print cartridge. 3 Scanner unit Raise to access the print cartridge carrier. 4 Power supply Supply power to the All-In-One. Note: Insert the power supply cord into the power supply before connecting the power supply cord into the - Lexmark 2350 | User's Guide - Page 11
Using the control panel 1 2 3 Use this button 1 To Make a color copy. 2 Open the All-In-One Center to preview the scan on the computer screen. 3 • Turn the All-In-One on or off. • Cancel a print job. • Reset the All-In-One. 11 - Lexmark 2350 | User's Guide - Page 12
(for changing printer settings) • Lexmark Solution Center (for troubleshooting, maintenance, and cartridge ordering information) Using the Lexmark Imaging Studio There are several ways to open the Lexmark Imaging Studio: • Click Start Æ Programs Æ Lexmark 2300 Series Æ Lexmark Imaging Studio - Lexmark 2350 | User's Guide - Page 13
where you can scan text to a text-editing program. For more information, see "Editing scanned text using Optical Character Recognition (OCR)" on page 42. Opens the Lexmark All-in-One Center to the Scanning & Copying tab where you can scan photos or documents to be stored on your computer. For more - Lexmark 2350 | User's Guide - Page 14
, see "Sending a fax" on page 47 or "Receiving a fax" on page 48. To Find out more about what you can do with the software. Use the tools in the Lexmark Solution Center to keep your All-In-One working optimally. For more information, see "Using the Lexmark Solution Center" on page 25. Visit the - Lexmark 2350 | User's Guide - Page 15
system tray (often located in the bottom right corner of the computer screen), and select Lexmark 2300 Series All-In-One Center. • Press the button on the All-In-One control panel. Note: The last method opens the All-In-One Center and also makes a preview of the item on the scanner glass. 15 - Lexmark 2350 | User's Guide - Page 16
Scanning & Copying tab Use the Scanning & Copying tab to perform tasks with images you scan or copy. From this section Preview Now Scan Copy Creative Tasks You can Click Preview Now to view an image of what will be printed or copied. • Select a program to which you want to send the scanned images. - Lexmark 2350 | User's Guide - Page 17
Saved Images tab Use the Saved Images tab to perform tasks with images that are saved on the computer. Note: You must select an image before making selections on the Saved Images tab. Click Show Folders to browse to the folder where your photos are stored, and click Hide Folders to continue. From - Lexmark 2350 | User's Guide - Page 18
from these topics: • Maintain or fix quality problems • Troubleshoot All-In-One problems • Device status and ink levels • More printing ideas and how-to's • Contact information • Advanced (skin, voice, and communication options) • View the software version and copyright information Help Link The - Lexmark 2350 | User's Guide - Page 19
Fast Pics to print photos 1 Open Lexmark Fast Pics. For more information, see "Using Lexmark Fast Pics" on page 18. 2 If necessary, click Change Folder to browse to the folder where your photos are stored. 3 Click to place a check mark - Lexmark 2350 | User's Guide - Page 20
in printer. 10 Select the Number of copies. 11 Click the Print Now button to print the photos. Using the Lexmark Photo Editor To open the Lexmark Photo Editor, click Start Æ Programs Æ Lexmark 2300 Series Æ Lexmark Photo Editor. You can also open the Lexmark Photo Editor from the All-In-One Center - Lexmark 2350 | User's Guide - Page 21
Lexmark Photo Editor task menus From Quick Fixes Image Adjust Image Size Drawing Tools You can • Remove red eye caused by light reflection. • Fix the photo with one click. • Crop the image. • Rotate the image. • Flip the image. • Adjust the color depth. • Adjust the color balance. • Colorize the - Lexmark 2350 | User's Guide - Page 22
Using Print Properties Print Properties is the software that controls the printing function. You can change the settings in Print Properties based on the type of project you want to create. You can - Lexmark 2350 | User's Guide - Page 23
folder without opening any other program: 1 Select Start Æ Settings Æ Printers or Printers and Faxes. or Select Start Æ Control Panel Æ Printers and Other Hardware Æ Printers and Faxes. 2 Right-click Lexmark 2300 Series, and select Printing Preferences. 3 Make the changes you want, and click - Lexmark 2350 | User's Guide - Page 24
settings are on the three main tabs of the Print Properties software: Quality/Copies, Paper Setup, and Print Layout. Quality/Copies the menu options Multiple Copies • The number of copies you want to print • Collate Copies if you want to print more than one copy of a document. This option prints - Lexmark 2350 | User's Guide - Page 25
, the pages turn like the pages of a legal pad. Using the Lexmark Solution Center To open the Lexmark 2300 Series Solution Center (LSC): • Click Start Æ Programs Æ Lexmark 2300 Series Æ Lexmark Solution Center. • Right-click the Lexmark Imaging Studio icon in the system tray (often located in the - Lexmark 2350 | User's Guide - Page 26
status of the All-In-One. • Solve All-In-One problems. • Install a new print cartridge. • View shopping options for new cartridges. • Print a test page. • Clean to fix horizontal streaks. • Align to fix blurry edges. • Troubleshoot other ink problems. Learn how to contact Lexmark on the Web and by - Lexmark 2350 | User's Guide - Page 27
on the thickness of the paper. 1 Place the paper against the right side of the paper support. Note: Do not force the paper into the All-In-One. 2 1 2 Squeeze the release tab, and slide the paper guide to the right until it rests against the edge of the paper. Note: If you are - Lexmark 2350 | User's Guide - Page 28
glossy paper • You use photo paper that is made for inkjet printers. • If the paper came with instructions, you read them carefully. • You load the photo paper vertically against the right side of the paper support. • The paper guide rests against the edge of the photo paper. Note: To prevent - Lexmark 2350 | User's Guide - Page 29
edge of the banner paper into the All-In-One against the right side of the support, as shown. • You squeeze and slide the paper guide to the left edge of the banner paper. Up to 25 sheets of • If the cards came with instructions, you read them greeting card stock, carefully. postcards, or - Lexmark 2350 | User's Guide - Page 30
as it exits, and allow it to dry to avoid ink smudging. Up to 100 sheets of • If the paper came with instructions, you read them coated or premium paper carefully. • You load the paper vertically against the right side of the paper support. • If there is a watermark on the paper, you place - Lexmark 2350 | User's Guide - Page 31
Load Up to 10 envelopes Make sure • The print side is facing you. • The envelopes are loaded vertically against the right side of the paper support. • The stamp location is in the upper left corner. • The paper guide rests against the edge of the envelopes. Note: Do not load envelopes with: • - Lexmark 2350 | User's Guide - Page 32
scan or copy face down on the glass. Make sure the longer edge of the document is parallel to the front of the All-In-One. Note: Make sure the corner of the document fits securely in the front right corner of the scanner glass. 3 Close the top cover. 32 - Lexmark 2350 | User's Guide - Page 33
Printing Printing a document 1 Load paper. For more information, see "Loading paper into the paper support" on page 27. 2 With the document open, click File Æ Print. If you want to change print settings, see "Changing print settings" on page 33. 3 Click - Lexmark 2350 | User's Guide - Page 34
The Print Properties dialog appears. 3 Click one of the tabs to change the print settings. Note: For settings. The Print Properties dialog appears. Note: If you are using the Lexmark Photo Editor, select View All Printer Settings to view Print Properties. 4 From the Quality/Copies tab, select Photo - Lexmark 2350 | User's Guide - Page 35
" on page 28. 2 Open the All-In-One Center. For more information, see "Using the Lexmark All-In-One Center" on page 15. 3 Click the Saved photos. 9 From the Page Layout, select a page layout. 10 Drag the photos onto the page. 11 Click Printer Settings. 12 Select the paper size and paper type. 13 - Lexmark 2350 | User's Guide - Page 36
2 Click Properties, Preferences, Options, or Setup to customize print settings. The Print Properties dialog appears along with the "I Want To" menu. 3 Select one of the available projects, or click See more printing ideas. 4 Follow the instructions on the computer screen to complete the project. 36 - Lexmark 2350 | User's Guide - Page 37
information, see "Placing documents on the scanner glass" on page 32. 3 Close the top cover. 4 Press the button on the All-In-One control panel. The All-In-One Center appears on the computer screen with a preview of the item on the scanner glass. 5 From the "Send scanned image to:" drop-down - Lexmark 2350 | User's Guide - Page 38
a scan job" on page 38. 8 Click Scan Now to complete the scan. Customizing a scan job 1 Open the All-In-One Center. For more information, see "Using the Lexmark All-In-One Center" on page 15. 2 From the Scanning & Copying tab, click See More Scan Settings. 3 From the What is being scanned - Lexmark 2350 | User's Guide - Page 39
• Update the list of programs to send scans. • Update the default fax driver. • Straighten images after scan (deskew). • Choose whether to sharpen or blur of the image. • Smooth the conversion of a gray image to a black and white dot pattern (dither). • Remove image patterns from magazines or - Lexmark 2350 | User's Guide - Page 40
. For more information, see "Placing documents on the scanner glass" on page 32. 2 Open the All-In-One Center. For more information, see "Using the Lexmark All-In-One Center" on page 15. The All-In-One Center appears. 3 Make sure the Scanning & Copying tab is selected. 4 From the Scan section, click - Lexmark 2350 | User's Guide - Page 41
E-mailing a saved image or document 1 Open the Lexmark Imaging Studio. For more information, see "Using the Lexmark Imaging Studio" on page 12. 2 Click the Hide Folders to close the folder window. 6 Select the photo(s) you want to send. 7 Follow the instructions on the computer screen to prepare the - Lexmark 2350 | User's Guide - Page 42
the Lexmark Imaging Studio" on page 12. 3 Click the Scan and Edit Text (OCR) button. The Edit text in a document feature appears. You can preview the image if you want. 4 From the "Select your text editor" drop-down menu, select a word-processing or text-editing program. 5 If you have more than one - Lexmark 2350 | User's Guide - Page 43
Copying Making a copy 1 Open the top cover of the All-In-One. 2 Place the item you want to copy on the scanner glass. For more information, see "Placing documents on the scanner glass" on page 32. 3 Close - Lexmark 2350 | User's Guide - Page 44
Imaging Studio. For more information, see "Using the Lexmark Imaging Studio" on page 12. 2 Click the Copy button. 3 Select a copy quantity and color. 4 Click See More Copy Settings to: • Choose a copy quality. • Select the - Lexmark 2350 | User's Guide - Page 45
. • Adjust the brightness of the image. • Adjust the color correction curve (gamma) of the image. • Smooth the conversion of a gray image to a black and white dot pattern (dither). - Select whether to process for Best quality or Best speed. - Select whether you are scanning a newspaper, magazine, or - Lexmark 2350 | User's Guide - Page 46
. For more information, see "Using the Lexmark All-In-One Center" on page 15. 4 From the Scanning & Copying tab, click Preview Now. 5 Adjust the dotted lines to see "Loading specialty media" on page 28. 3 Press and hold the button for three seconds. The All-In-One prints a 4x6 copy of your photo. 46 - Lexmark 2350 | User's Guide - Page 47
button. The Fax dialog appears. 3 Click Scan and send a fax. The Lexmark All-In-One Center appears on the Scanning & Copying tab. 4 If you want to see a preview, click Preview Now in the upper right corner of the Lexmark All-In-One Center. An image of the scanned item appears in the preview section - Lexmark 2350 | User's Guide - Page 48
. The Fax dialog appears. 3 Click Receive a fax or view settings/history to open the fax software. Note: Faxes can be received only when the fax software is open. When a fax is received, you can double-click the fax in the status window to view it. 4 Click the printer icon to print the fax. 48 - Lexmark 2350 | User's Guide - Page 49
cannot scan across a network. Peer-to-peer Requirements: • You must install the driver software on all computers that will use the All-In-One. • The host computer must be on any time the client wants to print. See "Setting up a network printer with the peer-to-peer method" on page 50. Point-and - Lexmark 2350 | User's Guide - Page 50
this method, the printer driver is fully installed on each client computer. Network clients retain control of driver modifications. The client computer handles the print job processing. 1 Follow the instructions on the Lexmark 2300 Series Setup sheet to install the hardware and software on the host - Lexmark 2350 | User's Guide - Page 51
method, the printer driver is partially installed on each of the client computers networked to the host computer. The host computer controls driver changes and handles print job processing. 1 Follow the instructions on the Lexmark 2300 Series Setup sheet to install hardware and software on the host - Lexmark 2350 | User's Guide - Page 52
Maintaining the All-In-One Replacing the print cartridge Your All-In-One uses the following cartridge: Print cartridge part number •1 •2 Removing a used cartridge Note: Make sure the All-In-One is on. 1 Lift the scanner unit. 2 Snap the scanner support into position to hold up the scanner unit. The - Lexmark 2350 | User's Guide - Page 53
3 Press down on the cartridge lever to raise the cartridge lid. 1 4 Remove the old cartridge, and dispose of it. For more information, see "Recycling Lexmark products" on page 60. 1 1 53 - Lexmark 2350 | User's Guide - Page 54
cartridge 1 If you are installing a new print cartridge, remove the sticker and transparent tape from the back and bottom of the cartridge. 1 1 1 2 Warning: Do not touch the gold contact area on the cartridges. 2 Unless it is already open, press down on the cartridge lever to raise the cartridge - Lexmark 2350 | User's Guide - Page 55
4 Snap the lid closed. 5 While lifting the scanner unit, press the scanner support back until it slides into the slot, and close the scanner unit. Note: The scanner unit must be closed to start a new print, scan, or copy job. 55 - Lexmark 2350 | User's Guide - Page 56
into the paper support" on page 27. 2 Open the Lexmark Solution Center. For more information, see "Using the Lexmark Solution Center" on page 25. 3 From the Maintenance tab, click Align to fix blurry edges. 4 Follow the instructions on the computer screen. To align the cartridge from the control - Lexmark 2350 | User's Guide - Page 57
print cartridge nozzles 1 Load paper. For more information, see "Loading paper into the paper support" on page 27. 2 Click Start Æ Programs Æ Lexmark 2300 Series Æ Lexmark Solution Center. 3 From the Maintenance tab, click Clean to fix horizontal streaks. 4 Click Print. A page prints, forcing ink - Lexmark 2350 | User's Guide - Page 58
contacts 1 Remove the print cartridge. For more information, see "Removing a used cartridge" on page 52. 2 Dampen a clean, lint-free cloth with water. 3 dry completely. 7 Reinsert the print cartridge. For more information, see "Installing the print cartridge" on page 54. 8 Print the document again. 58 - Lexmark 2350 | User's Guide - Page 59
use of refilled cartridges. Refilling cartridges can affect print quality and cause damage to the All-In-One. For best results, use Lexmark supplies. Cleaning the scanner glass 1 Dampen a clean, lint-free cloth with water. 2 Gently wipe the scanner glass. Note: Make sure all ink or corrective fluid - Lexmark 2350 | User's Guide - Page 60
, visit the Lexmark Web site at www.lexmark.com. The Lexmark 2300 Series All-In-One is designed to print using these parts: Print cartridge part number •1 •2 USB cable part number 12A2405 Lexmark offers premium photo paper, optimized for Lexmark inkjet printers and inks: Lexmark photo paper types - Lexmark 2350 | User's Guide - Page 61
Should the All-In-One have a problem, this section helps you find the solution. From the following list, select the category that best describes the type of problem you are having. Turn to the page listed, and use the table to find solutions to specific symptoms. • "Setup troubleshooting" on page 62 - Lexmark 2350 | User's Guide - Page 62
setup.exe. 6 Follow the instructions on the computer screen to install the software. Note: After installing the software, be sure to re-enable your anti-virus software. The following operating systems are supported: • Windows 98/Me • Windows 2000 • Windows XP 1 Remove the software CD. 2 Turn off the - Lexmark 2350 | User's Guide - Page 63
Make sure the All-In-One is set as the default printer and is not on hold or paused. For more information, see "Checking the All-In-One status" on page 68. Make sure the tape has been removed from the print cartridge and that the print cartridge has been installed properly. For more information, see - Lexmark 2350 | User's Guide - Page 64
-click My Computer. For Windows XP, click Start to access the My Computer icon. b Double-click the CD-ROM drive icon. If necessary, double-click setup.exe. c When the All-In-One software installation screen appears, click Install or Install Now. d Follow the instructions on the computer screen to - Lexmark 2350 | User's Guide - Page 65
loading amounts for each paper type • Paper exit tray capacity • Specific loading instructions for supported paper and specialty media Load paper with the print side facing you. Remove each page as it exits the All-In-One, and let it dry completely before stacking. Use only new, unwrinkled paper - Lexmark 2350 | User's Guide - Page 66
troubleshooting" on page 69. Check the ink levels, and install a new print cartridge if necessary. See "Improving print quality" on page 57. To avoid ink high quality paper or specialty media. For photo printing, we recommend Lexmark photo paper. Use only new, unwrinkled paper. Unless you are using - Lexmark 2350 | User's Guide - Page 67
" on page 63. Uninstall the All-In-One software, and reinstall it. See "Removing and reinstalling the software" on page 64. See "Checking the All-In-One status" on page 68. 1 Turn the printer off by pressing the button. 2 Disconnect the power supply cord from the electrical outlet. 3 Gently remove - Lexmark 2350 | User's Guide - Page 68
and that the All-In-One is set as the default printer. To check the status: 1 Click Start Æ Settings Æ Printers and Faxes or Printers. or Click Start Æ Control Panel Æ Printers and Other Hardware Æ Printers and Faxes. 2 Double-click the Lexmark 2300 Series icon. 3 Click Printer, and make sure no - Lexmark 2350 | User's Guide - Page 69
the computer" on page 70. If none of the previous options fix the problem, uninstall the All-In-One software and reinstall it. For more information, see "Removing and reinstalling the software" on page 64. 1 Lift the scanner unit. 2 Remove any obstruction keeping the scanner unit open. 3 While - Lexmark 2350 | User's Guide - Page 70
Æ Lexmark 2300 Series Æ All-In-One Center. 2 From the Scan area, click See More Scan Settings. 3 Click Display Advanced Scan Settings. 4 From the Scan Resolution area, select a lower number free cloth. Try using another version of the document or image. See "Aligning the print cartridge - Lexmark 2350 | User's Guide - Page 71
"Using the Lexmark Solution Center" on page 25. To install a new cartridge, see "Replacing the print cartridge" on page 52. The Ink Low warning occurs when the cartridge is 25% full, 15% full, and 10% full. See "Jams and misfeeds troubleshooting" on page 65. Load more paper into the All-In-One. For - Lexmark 2350 | User's Guide - Page 72
installed and used in accordance with the instructions, may cause harmful interference to radio communications. However, there is no guarantee that interference will not occur in a particular installation grounded cable such as Lexmark part number 12A2405 for USB attach. Use of a substitute cable not - Lexmark 2350 | User's Guide - Page 73
has been signed by the Director of Manufacturing and Technical Support, Lexmark International, S.A., Boigny, France. This product satisfies the Class reduce air pollution caused by power generation. Companies participating in this program introduce products that power down when they are not being - Lexmark 2350 | User's Guide - Page 74
print job All-In-One is plugged into a wall outlet, but switch is turned off Power consumption 12 W 10 W 6.6 W 5 W 4.8 W The power consumption levels listed in the further questions about recycling options, visit the Lexmark Web site at www.lexmark.com for your local sales office phone number. 74 - Lexmark 2350 | User's Guide - Page 75
57 ink low 71 installing print cartridges 54 software 64 iron-on transfers 28 J jams and misfeeds 65 L Lexmark All-In-One Center 15 Lexmark Fast Pics 18 Lexmark Imaging Studio 13 Lexmark Photo Editor 20 Lexmark products ordering 60 recycling 60 Lexmark Solution Center (LSC) 25 Lexmark Solution - Lexmark 2350 | User's Guide - Page 76
print cartridge 52 software 64 replacing print cartridge 52 S safety information 2 Saved Images tab 17 Scan section 16 scan troubleshooting 69 scanner glass cleaning 59 placing documents on 32 scanner unit 10 scanning 37 sending a fax 47 setup troubleshooting 61 software Lexmark All-In-One 76 - Lexmark 2350 | User's Guide - Page 77
60 install 62 Troubleshooting tab 26 U understanding Lexmark Solution Center 25 Print Properties 22 uninstalling software 64 USB cable 60 W Web site, Lexmark 60 wiping print cartridge nozzles 58 T top cover 9 transparencies 30 troubleshooting All-In-One does not print or respond 67 Ink Low
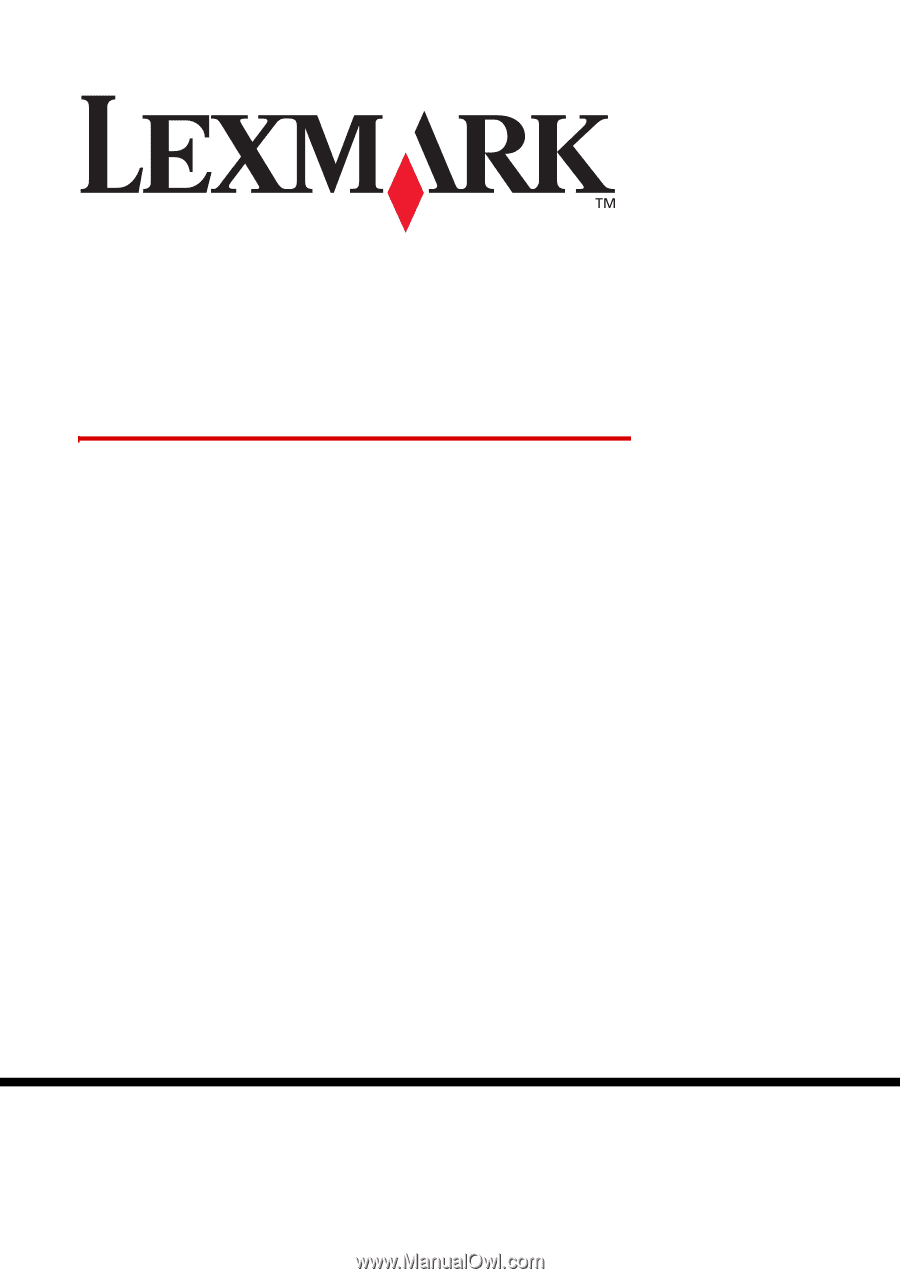
www.lexmark.com
May 2005
2300 Series
All-In-One
User’s Guide
Lexmark and Lexmark with diamond design are trademarks of Lexmark
International, Inc., registered in the United States and/or other countries.
© 2005 Lexmark International, Inc. All rights reserved.
740 West New Circle Road
Lexington, Kentucky 40550