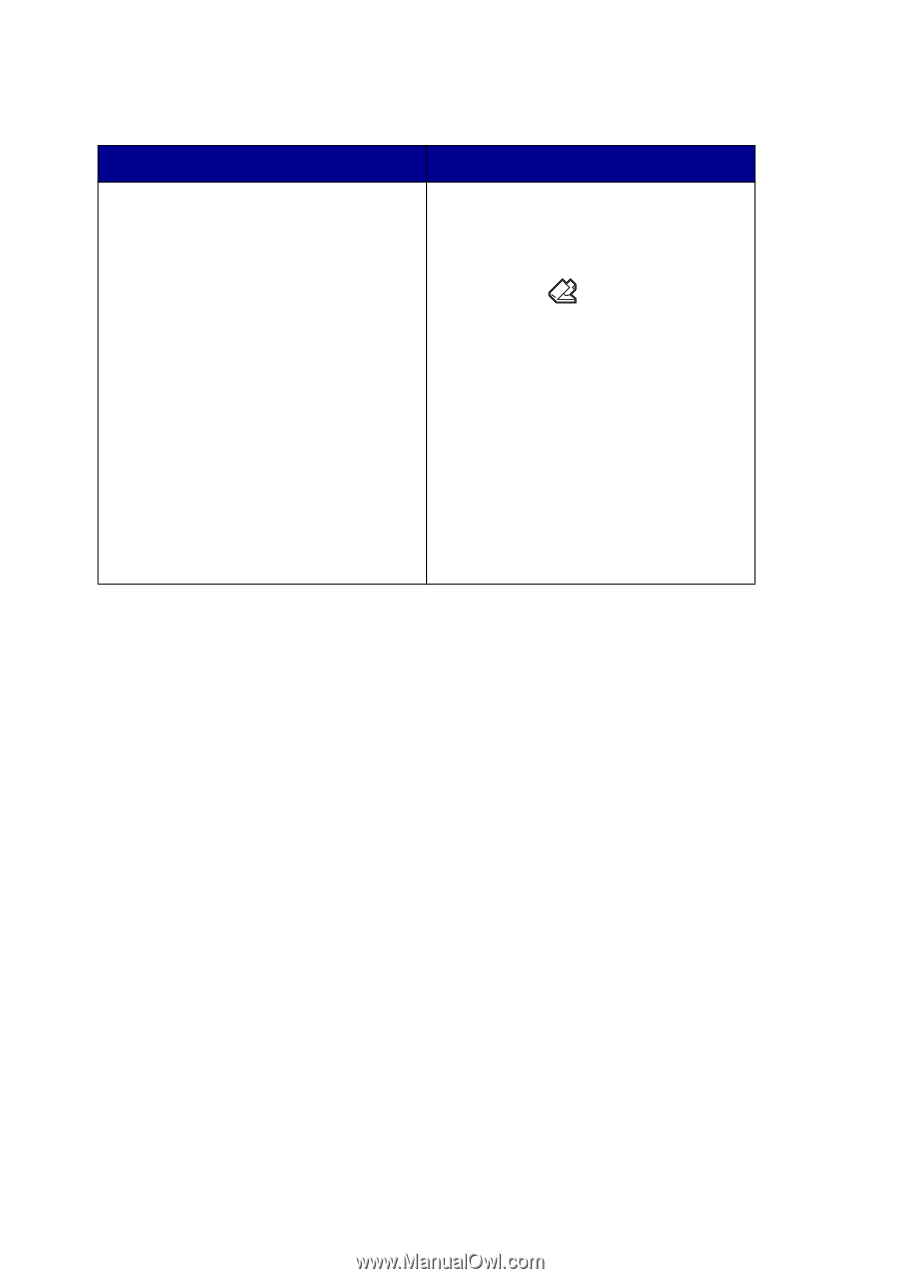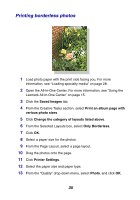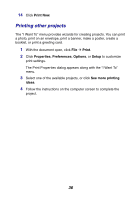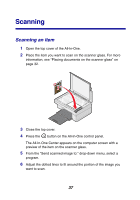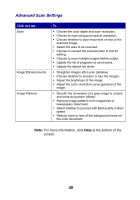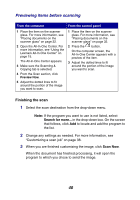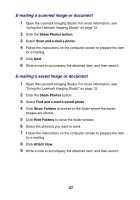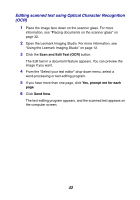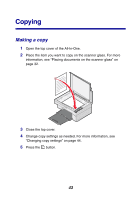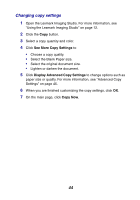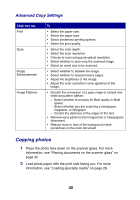Lexmark 2350 User's Guide - Page 40
Previewing items before scanning, Finishing the scan
 |
UPC - 734646051002
View all Lexmark 2350 manuals
Add to My Manuals
Save this manual to your list of manuals |
Page 40 highlights
Previewing items before scanning From the computer 1 Place the item on the scanner glass. For more information, see "Placing documents on the scanner glass" on page 32. 2 Open the All-In-One Center. For more information, see "Using the Lexmark All-In-One Center" on page 15. The All-In-One Center appears. 3 Make sure the Scanning & Copying tab is selected. 4 From the Scan section, click Preview Now. 5 Adjust the dotted lines to fit around the portion of the image you want to scan. From the control panel 1 Place the item on the scanner glass. For more information, see "Placing documents on the scanner glass" on page 32. 2 Press the button. On the computer screen, the All-In-One Center appears with a preview of the item. 3 Adjust the dotted lines to fit around the portion of the image you want to scan. Finishing the scan 1 Select the scan destination from the drop-down menu. Note: If the program you want to use is not listed, select Search for more... in the drop-down box. On the screen that follows, click Add to locate and add the program to the list. 2 Change any settings as needed. For more information, see "Customizing a scan job" on page 38. 3 When you are finished customizing the image, click Scan Now. When the document has finished processing, it will open the program to which you chose to send the image. 40