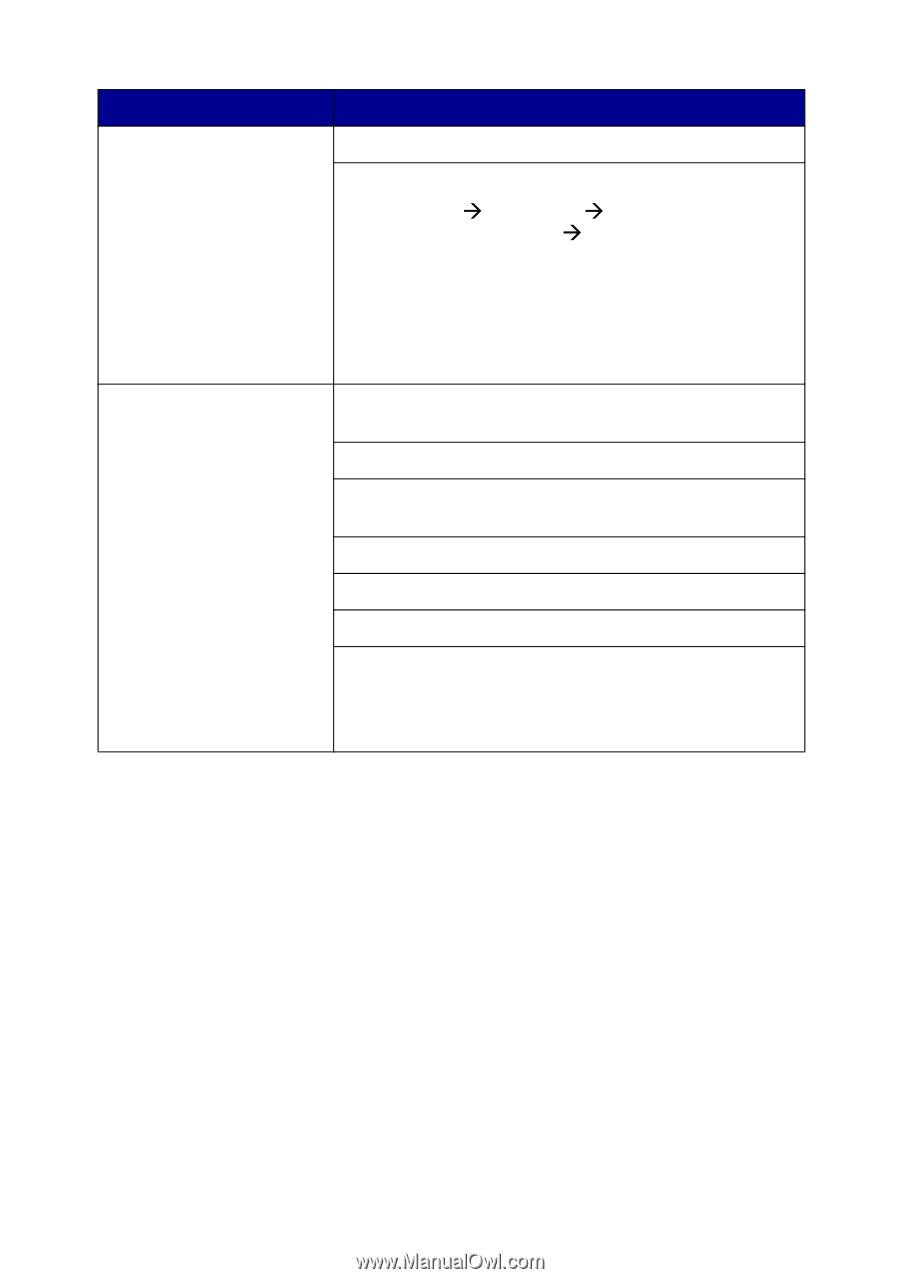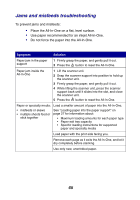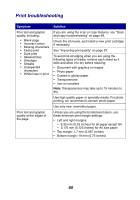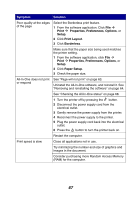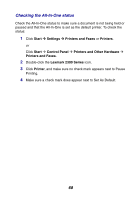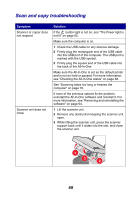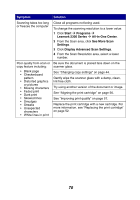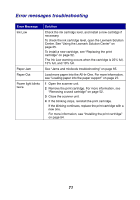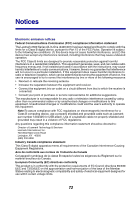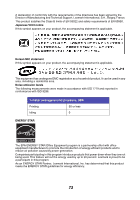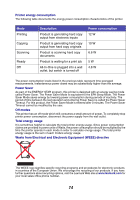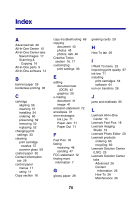Lexmark 2350 User's Guide - Page 70
Start, Programs, Lexmark 2300 Series, All-In-One Center, See More Scan, Settings
 |
UPC - 734646051002
View all Lexmark 2350 manuals
Add to My Manuals
Save this manual to your list of manuals |
Page 70 highlights
Symptom Solution Scanning takes too long or freezes the computer Close all programs not being used. To change the scanning resolution to a lower value: 1 Click Start Æ Programs Æ Lexmark 2300 Series Æ All-In-One Center. 2 From the Scan area, click See More Scan Settings. 3 Click Display Advanced Scan Settings. 4 From the Scan Resolution area, select a lower number. Poor quality from scan or copy feature including: • Blank page • Checkerboard pattern • Distorted graphics or pictures • Missing characters • Faded print • Dark print • Skewed lines • Smudges • Streaks • Unexpected characters • White lines in print Be sure the document is placed face down on the scanner glass. See "Changing copy settings" on page 44. Gently wipe the scanner glass with a damp, clean, lint-free cloth. Try using another version of the document or image. See "Aligning the print cartridge" on page 56. See "Improving print quality" on page 57. Replace the print cartridge with a new cartridge. For more information, see "Replacing the print cartridge" on page 52. 70