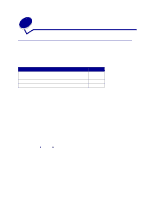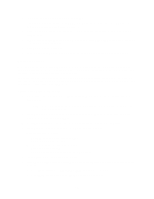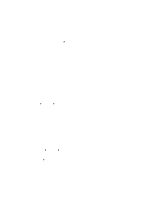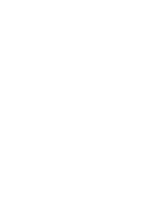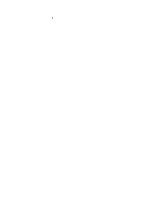Lexmark 23B0225 User Reference - Page 15
Serial connections, Serial Standard, Serial Option X, UTILITIES MENU, Print Menus
 |
UPC - 734646782265
View all Lexmark 23B0225 manuals
Add to My Manuals
Save this manual to your list of manuals |
Page 15 highlights
5 In the USB Printer Selection section, click Change. If your printer does not appear in the USB Printer Selection list, make sure the USB cable is properly connected and the printer is turned on. 6 Select the name of your printer, and then click OK. Your printer appears in the original Printer (USB) window. 7 In the PostScript Printer Description (PPD) File section, click Auto Setup. Make sure your printer PPD now matches your printer. 8 Click Create, and then click Save. 9 Specify a printer name, and then click Save. Your printer is now saved as a desktop printer. Serial connections With serial printing, data is transferred one bit at a time. Although serial printing is usually slower than parallel printing, it is the preferred option when there is a great deal of distance between your printer and computer, or when a parallel interface is not available. Before you can print, you must establish communication between your printer and computer. To do this, you have to 1) set serial parameters in the printer, 2) install a printer driver on the attached computer, and 3) match the serial settings in the COM port. Setting parameters in the printer 1 On the printer operator panel, press Menu until Print Menus appears on the display, and then press Select. Note: For information about serial menus and messages, refer to the publications CD that shipped with your printer. 2 Press Menu until you see Serial Standard (or Serial Option X if you installed a serial interface card), and then press Select. 3 Press Menu until you see the parameter you want to change, and then press Select. 4 Press Menu until you see the correct setting, and then press Select. Note the following restrictions: - Maximum baud rate supported is 115,200. - Data Bits must be set to 7 or 8. - Parity must be set to Even, Odd, or None. - Stop Bits must be set to 2. - Flow Control recommended protocol setting is Xon/Xoff. 5 Press Return to exit the menus when finished. 6 Print a Menu Settings page and verify that your serial parameters are correct. Keep this page for later use. a Press Menu until you see UTILITIES MENU, and then press Select. b Press Menu until you see Print Menus, and then press Select. 15