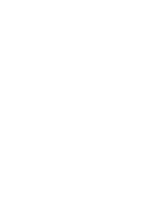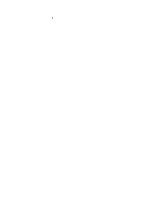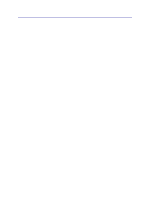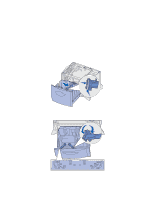Lexmark 23B0225 User Reference - Page 22
Sending a job to print, Change <x>, Ready, Waiting, Not Ready
 |
UPC - 734646782265
View all Lexmark 23B0225 manuals
Add to My Manuals
Save this manual to your list of manuals |
Page 22 highlights
Button Select Return Stop 1, 2, 3, 4, 5, 6 Function Press Select to: • Open the menu shown on the second line of the display. • Save the displayed menu item as the new user default setting. • Clear certain messages from the display. • Continue printing after the Change message appears. See Change for more information. Press Return to go back to the previous menu level or menu item. Press Stop at the Ready, Busy, or Waiting message to temporarily take the printer offline. The message changes to Not Ready. No data is lost. Press Go to return the printer to the Ready, Busy, or Waiting state. Use the numbers located next to the names of the buttons to enter your personal identification number (PIN) after you send a confidential job. See the menu map for a brief overview of the printer menus available from the operator panel. Sending a job to print To print a job from a typical Windows application: 1 Open the file you want to print. 2 From the File menu, select Print. 3 Verify that the correct printer is selected in the dialog box. 4 Modify the printer settings as appropriate (such as the pages you want to print or the number of copies). Note: Click Properties or Setup to adjust printer settings not available from the first screen, and click OK. 5 Click OK or Print to send the job to the selected printer. 22