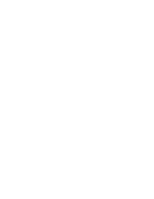McAfee MAP-3300-SWG Product Guide - Page 11
Dashboard, Reports, Email, System, Troubleshoot, Clear, Close, Features, Description
 |
UPC - 731944547008
View all McAfee MAP-3300-SWG manuals
Add to My Manuals
Save this manual to your list of manuals |
Page 11 highlights
Preface Working with your McAfee Email and Web Security Appliances Icon Menu Dashboard Reports Email Web System Troubleshoot Features Use this page to see a summary of the appliance. From this page you can access most of the pages that control the appliance. Use the Reports pages to view events recorded on the appliance, such as viruses detected in email messages or during web access, and system activities such as details of recent updates and logins. Use the Email pages to manage threats to email messages, quarantine of infected email, and other aspects of email configuration. Use the Web pages to manage threats to web downloads, and to manage other aspects of web configuration. Use the System pages to configure various features on the appliance. Use the Troubleshoot pages to diagnose any problems with the appliance. D - Tab bar The contents of the tab bar are controlled by the selected section icon. The selected tab dictates what is displayed in the content area. E - Support control buttons The support control buttons are actions that apply to the content area. Icon Description Refreshes or updates the content. Returns you to the previously viewed page. We recommend that you click this button, rather than your browser's Back button. Appears when you configure something to allow you to apply your changes. Appears when you configure something to allow you to cancel your changes. Opens a window of Help information. Much of the information in this window also appears in the Product Guide. F - View control The view control button shows or hides a status window. The status window, which appears in the bottom right of the interface, shows recent activity. New messages are added at the top of the window. If a message is blue and underlined, you can click the link to visit another page. You can also manage the window with its own Clear and Close links. McAfee Email and Web Security Appliances 5.6.0 Product Guide 11