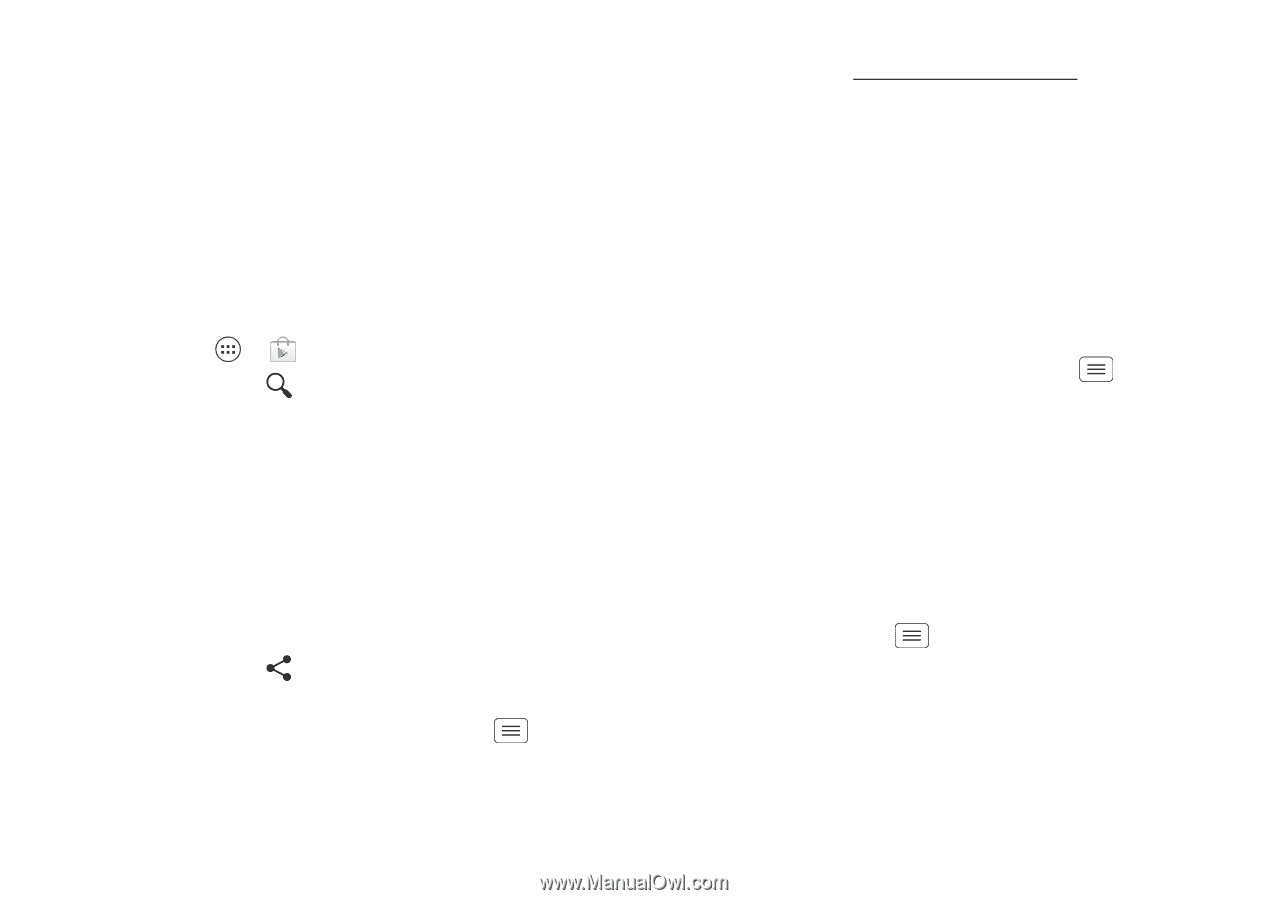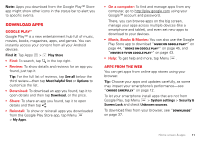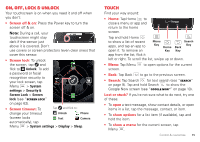Motorola DROID RAZR MAXX User Manual - Page 13
Download apps, Google Play™, Apps from the web - review
 |
View all Motorola DROID RAZR MAXX manuals
Add to My Manuals
Save this manual to your list of manuals |
Page 13 highlights
Note: Apps you download from the Google Play™ Store app might show other icons in the status bar to alert you to specific events. Download apps Google Play™ Google Play™ is a new entertainment hub full of music, movies, books, magazines, apps, and games. You can instantly access your content from all your Android devices. Find it: Tap Apps > Play Store • Find: To search, tap in the top right. • Review: To show details and reviews for an app you found, just tap it. Tip: For the full list of reviews, tap See all below the third review-then tap Most helpful first or Options to customize the list. • Download: To download an app you found, tap it to open details and then tap Download, or the price. • Share: To share an app you found, tap it to open details and then tap . • Reinstall: To show or reinstall apps you downloaded from the Google Play Store app, tap Menu > My Apps. • On a computer: To find and manage apps from any computer, go to http://play.google.com using your Google™ account and password. There, you can browse apps on the big screen, manage your apps across multiple devices (like a smartphone and tablet), and even set new apps to download to your devices. • Music, Books & Movies: You can also use the Google Play Store app to download "Music on Google Play™" on page 44, "Books on Google Play™" on page 45, and "Movies & TV on Google Play™" on page 43. • Help: To get help and more, tap Menu . Apps from the web You can get apps from online app stores using your browser. Tip: Choose your apps and updates carefully, as some may impact your smartphone's performance-see "Choose carefully" on page 12. To let your smartphone install apps that are not from Google Play, tap Menu > System settings > Security & Screen Lock and check Unknown sources. To download files from your browser, see "Downloads" on page 37. Home screen & apps 11