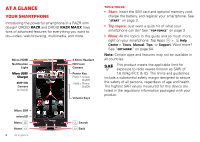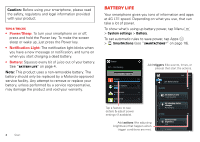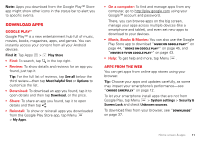Motorola DROID RAZR MAXX User Manual - Page 9
Old phone to new phone - free
 |
View all Motorola DROID RAZR MAXX manuals
Add to My Manuals
Save this manual to your list of manuals |
Page 9 highlights
Tips & tricks • Find out more about Google products: See www.google.com/about/products. • Log into or open a Google account: See the Google accounts page at www.google.com/accounts. • Find answers about Google products: See www.google.com/support. • Download Google apps: Tap Apps > Play Store. • All in the cloud: See "Your cloud" on page 58. Old phone to new phone Are you switching from an Apple™ or Blackberry phone? Get all your important information set up on your new Motorola smartphone in a few easy steps. The Welcome Home To Motorola application transfers contacts, email addresses, calendar meetings, events, tasks, music, playlists, photos, and videos from your old phone to your new Motorola smartphone. Note: If you are switching from another Android™ phone, your Google™ account's contacts, events, Gmail™ and other settings start downloading as soon as you log into your Google account. If you are switching from another type of device, contact your service provider for assistance. To move information from an Apple or Blackberry phone to your Motorola smartphone: 1 Use your computer browser to navigate to www.markspace.com/welcomehome/, and download the free Microsoft® Windows® or Apple™ Macintosh™ version of the Welcome Home To Motorola application to your computer. 2 Install and run the application on your computer. You can skip registration. 3 Follow the instructions to transfer information from your old phone to your Motorola smartphone. The Welcome Home To Motorola application prompts you to connect your old phone to the computer with a USB cable, and backup the data you want to transfer. Next, install the Welcome Home To Motorola app on your Motorola smartphone, connect the smartphone to your computer with a USB cable, then transfer the data onto your Motorola smartphone. Start 7