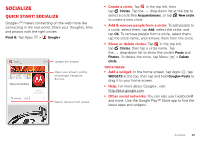Motorola DROID RAZR MAXX User Manual - Page 39
Web connection, Bookmarks, Downloads - updates
 |
View all Motorola DROID RAZR MAXX manuals
Add to My Manuals
Save this manual to your list of manuals |
Page 39 highlights
Tips & tricks • Go to a webpage: Tap Search to open the search window, then enter a webpage address in the Google™ text box at the top of the screen. Note: If you can't connect, contact your service provider. • Mobile sites: Some websites automatically show you a "mobile" version of their page-if you want to see the standard computer versions of all websites, tap Menu > Request desktop site. • Reload: If a page doesn't load correctly, try tapping Menu > Refresh. • Clear history: In the browser, tap Menu > Settings > Privacy & security, then choose Clear history, Clear cache, Clear all cookie data, and other options. Web connection Conserve your monthly data allowance by switching from the Verizon network to a Wi-Fi network for your internet connections. Tap Menu > System settings > Wi-Fi, then tap the switch at the top to turn Wi-Fi ON and search for networks. There's more in "Wi-Fi Networks" on page 54. Bookmarks To bookmark a page in your browser, tap Menu > Save to bookmarks. To go to a bookmark, tap Menu tap the bookmark. > Bookmarks, then Tip: In your browser, tap to show the tabs you have open, then tap at the top to open bookmarks. Downloads Warning: Apps downloaded from the web can be from unknown sources. To protect your smartphone and personal data, only download apps from sources you trust, like "Google Play™" on page 11. To download a file, picture, or webpage, tap Apps > Browser and go to the website: • Files: Tap the download link. To show the file or app, tap Apps > Downloads. • Pictures: Tap and hold it to choose Save image. To show the picture, tap Apps > Gallery > Download. • Webpages: Tap Menu > Save for offline reading. To reopen the page, tap Apps > Browser > > Menu > Saved pages. To download apps or smartphone updates, see "Download apps" on page 11 or "Update your smartphone" on page 13. Browse 37