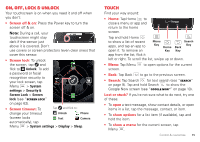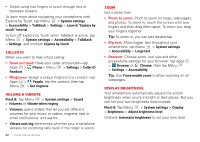Motorola DROID RAZR MAXX User Manual - Page 21
Accessibility, Voice recognition, TalkBack, Explore by touch - software download
 |
View all Motorola DROID RAZR MAXX manuals
Add to My Manuals
Save this manual to your list of manuals |
Page 21 highlights
Accessibility See, hear, speak, feel, and use. Accessibility features are there for everyone, helping to make things easier. Note: For general information, accessories, and more, visit www.motorola.com/accessibility. Voice recognition Just tell your smartphone what you'd like to do-dial, browse, search, send a text, and more. Check it out-tap Search to open the search window, tap for voice search, then say what you want. For more, see "Speak" on page 16. TalkBack Use TalkBack to read out loud-your navigation, your selections, even your books. To turn on TalkBack, tap Menu > System settings > Accessibility > TalkBack, then tap OFF at the top to turn it ON . Note: You might need to download text-to-speech software (data charges may apply). To use TalkBack: • Menus and screens: Tap an item in a menu or screen. Your smartphone speaks the name. • Dialer & text entry: Start typing. Your smartphone speaks each number or letter. • Notifications: Drag the status bar down. Your smartphone speaks all of the notifications. • Books & more: Open a book, file, message, and more. Your smartphone reads the text out loud (app dependent). Tip: Navigate through your apps and menus to hear how voice readouts work on your smartphone. Take TalkBack to the next level-see "Explore by touch". Explore by touch Use Explore by Touch to expand TalkBack, and have your touches read out loud as you move your finger around the screen. To turn on Explore by Touch when TalkBack is active, tap Menu > System settings > Accessibility > TalkBack > Settings > Explore by touch. Tip: When you turn on TalkBack for the first time, your smartphone asks if you want to Enable Explore by Touch? Tap OK to turn it on. Explore by Touch changes your smartphone's touch gestures so the location of your touches can be read out loud. • Touch something on the screen to hear a description or text readout. • Double-tap anywhere on the screen to open or activate the last touched item. Control & customize 19