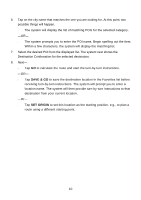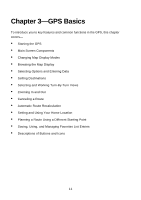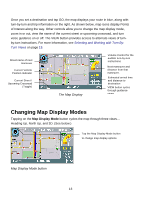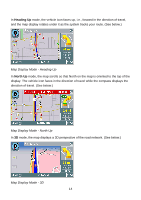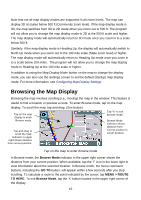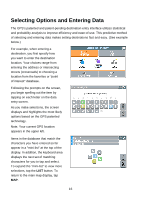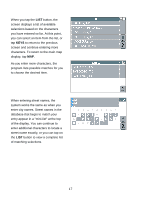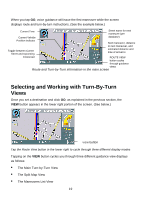Nextar Q4-04 User Guide - Page 15
Browsing the Map Display
 |
UPC - 714129880886
View all Nextar Q4-04 manuals
Add to My Manuals
Save this manual to your list of manuals |
Page 15 highlights
Note that not all map display modes are supported in all zoom levels. The map can display 3D at scales below 500 ft (Community zoom level). If the map display mode is 3D, the map switches from 3D to 2D mode when you zoom out to 500 ft. The program will not allow you to change the map display mode to 3D at the 500 ft scale and higher. The map display mode will automatically return to 3D mode once you zoom in to a scale below 500 ft. Similarly, if the map display mode is Heading Up, the display will automatically switch to North Up mode when you zoom out to the 100 mile scale (State zoom level) or higher. The map display mode will automatically return to Heading Up mode once you zoom in to a scale below 100 miles. The program will not allow you to change the map display mode to Heading Up at the 100 mile scale or higher. In addition to using the Map Display Mode button on the map to change the display mode, you can also use the Settings screen to set the default (startup) map display mode. For more information, see Configuring Map Display Settings Browsing the Map Display Browsing the map involves scrolling (i.e., moving) the map in the window. This feature is useful to find a location or preview a route. To enter Browse mode, tap on the map display. To scroll the map, tap and drag. (See below.) Tap on the map display to enter Browse mode. Tap-and-drag to scroll the map. Indicator in upper right shows distance from current position. Tap "X" to exit Browse mode. Browse Mode indicator shows distance from current position to cursor position. Tap on the map to enter browse mode In Browse mode, the Browse Mode indicator in the upper right corner shows the distance from your current position. When available, tap the "i" icon in the lower right to view information about the selected location. In Browse mode, the menu command buttons, including the GO TO button, will appear within a few seconds after you stop scrolling. To calculate a route to the point indicated by the cursor, tap MENU > ROUTE TO HERE. To exit Browse Mode, tap the 'X' button located in the upper right corner of the display. 15