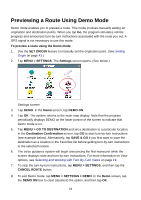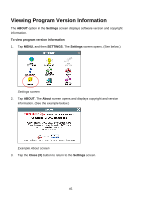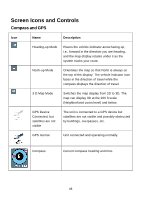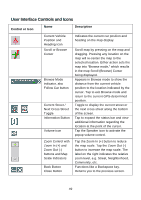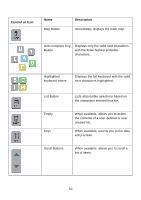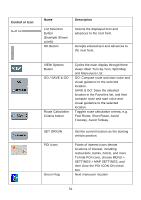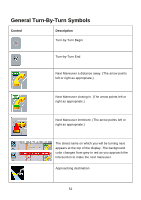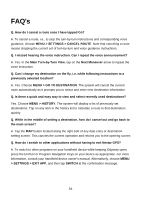Nextar Q4-04 User Guide - Page 49
User Interface Controls and Icons
 |
UPC - 714129880886
View all Nextar Q4-04 manuals
Add to My Manuals
Save this manual to your list of manuals |
Page 49 highlights
User Interface Controls and Icons Control or Icon Name Description Current Vehicle Position and Heading Icon Scroll or Browse Cursor Browse Mode indicator, aka Follow Car button Current Street / Next Cross Street Toggle Information Button Volume icon Indicates the current car position and heading on the map display. Scroll map by pressing on the map and dragging. Pressing any location on the map will re-center the map to the selected location. Either action sets the map into "Browse mode," which results in the map Scroll (Browse) Cursor being displayed. Appears in Browse mode to show the distance from the current vehicle position to the location indicated by the cursor. Tap to exit Browse mode and return to the current GPS-determined position. Toggle to display the current street or the next cross street along the bottom of the screen. Tap to expand the status bar and view additional information regarding the location at the point of the cursor. Tap the Speaker icon to activate the popup volume control. Zoom Control with Zoom In (+) and Zoom Out (-) buttons and Map Scale Indicators Back Button Close Button Tap the Zoom In (+) button to reduce the map scale. Tap the Zoom Out (-) button to increase the map scale. The label on the right indicates the relative zoom level, e.g. Street, Neighborhood, Community, etc. Functions like a Backspace key. Returns you to the previous screen. 49