Nokia 002J3H6 User Manual - Page 35
Video calls, Make a video call, Share a video
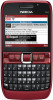 |
View all Nokia 002J3H6 manuals
Add to My Manuals
Save this manual to your list of manuals |
Page 35 highlights
Phone 2. When the participant answers, select Options > starts, the camera of the device is activated. If the New call. camera is already in use, video sending is disabled. If 3. When you have made a phone call to all the participants, select Options > Conference to merge the calls into a conference call. To mute the microphone of your device during the call, select Options > Mute. To drop a participant from the conference call, scroll to the participant, and select Options > Conference > Drop participant. To discuss privately with a conference call participant, scroll to the participant, and select Options > Conference > Private. the recipient of the call does not want to send a video back to you, a still image is shown instead. You can define the still image in Menu > Tools > Settings > Phone > Call > Image in video call. To disable the sending of audio, video, or video and audio, select Options > Disable > Sending audio, Sending video, or Sending aud. & video. To adjust the volume of an active video call, scroll right or left. To use the loudspeaker for receiving audio, select Options > Activate loudspeaker. To mute the loudspeaker and use the earpiece, select Options > Activate handset. Video calls To swap the places of images, select Options > Change image order. To be able to make a video call, you need to be in the coverage of a UMTS network. For availability of and subscription to video call services, contact your To zoom the image on the display, select Options > Zoom in or Zoom out. network operator or service provider. While talking, you can see a real-time, two-way video between you To end the video call and make a new voice call to the same recipient, select Options > Switch to voice and the recipient of the call, if the recipient has a call. compatible mobile phone. The video image captured Share a video by the camera in your device is shown to the video call recipient. A video call can only be made between two parties. Use Video sharing (network service) to send video from your mobile device to another compatible mobile Make a video call device during a voice call. To use this feature, the device must be within the coverage of a UMTS network. To make a video call, enter the phone number or select the recipient of the call from Contacts, and select Options > Call > Video call. When the video call 1. Make a phone call to the selected recipient. You can start sharing a video once the phone call is 35















