Nokia 002J3H6 User Manual - Page 54
View presentations, View and save multimedia attachments, Forward a multimedia message
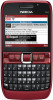 |
View all Nokia 002J3H6 manuals
Add to My Manuals
Save this manual to your list of manuals |
Page 54 highlights
Messaging from Contacts. If you enter more than one number or e-mail address, separate them with a semicolon. 3. Select Options > Create presentation and a presentation template. A template may define which media objects you can include in the presentation, where they appear, and which effects are displayed between images and slides. 4. Scroll to the text area and enter the text. 5. To insert images, sound, video, or notes in your presentation, scroll to the corresponding object area, and select Options > Insert. 6. To add slides, select Insert > New slide. To select the background colour for the presentation and background images for different slides, select Options > Background settings. To set effects between images or slides, select Options > Effect settings. To preview the presentation, select Options > Preview. Multimedia presentations may only be viewed in compatible devices that support presentations. They may appear different in different devices. If the text or images are too large to fit on the display, select Options > Activate scrolling, and scroll to see the entire presentation. To find phone numbers and e-mail or web addresses in the presentation, select Options > Find. You may use these numbers and addresses to make calls, send messages, or create bookmarks, for example. View and save multimedia attachments To view multimedia messages as complete presentations, open the message, and select Options > Play presentation. Tip: To view or play a multimedia object in a multimedia message, select View image, Play sound clip, or Play video clip. To view the name and size of an attachment, open the message, and select Options > Objects. To save a multimedia object, select Options > Objects, the object, and Options > Save. View presentations To view a presentation, open the multimedia message Forward a multimedia message from the Inbox folder. Scroll to the presentation, and Open Inbox, scroll to a multimedia notification, and press the scroll key. press the scroll key. To send the message to a To pause the presentation, press either selection key. compatible device without retrieving it to your device, select Options > Forward. If the server does not 54 To resume playing the presentation, select Options > support multimedia message forwarding, this option Continue. is not available.















