Nokia 002J3H6 User Manual - Page 75
Landmarks, Create a landmark, Edit landmarks, Landmark categories
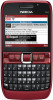 |
View all Nokia 002J3H6 manuals
Add to My Manuals
Save this manual to your list of manuals |
Page 75 highlights
Travelling To enter the altitude calibration to correct the altitude received from the positioning satellites, select Options > Settings > Altitude calibration. Landmarks Select Menu > Tools > Landmarks. Landmarks are coordinates to geographic locations that you can save to your device for later use in different location-based services. You can create landmarks using a Bluetooth GPS accessory or network (network service). modify landmark information such as a name, category, address, latitude, longitude, and altitude. • Retrieve current position - Request and automatically fill in the geographical latitude and longitude coordinates to make a landmark of your current location. • Delete - Remove the landmark. • Landmark icon - Change the icon of the landmark. • Show on map - Show the landmark on the map. • Send - Send the landmark to compatible devices. • Editing options - Edit the phone numbers and URL addresses assigned to the landmark. • Writing language - Change the writing language. Create a landmark Landmark categories To create a landmark, select Options > New landmark. Select Current position to make a network request for the latitude and longitude coordinates of your current location, Select from map to select the location from a map, or Enter manually to fill in necessary location information such as a name, category, address, latitude, longitude, and altitude. To show the landmark on the map, select Options > Show on map. Edit landmarks To edit a landmark, select Options > Edit > Options and from the following: You can see the landmark categories in two views: one lists categories that already contain landmarks, and the other lists all the categories your device has. To view the landmarks that a category contains, scroll to the category, and press the scroll key. To create a new category, select Options > Edit categories > Options > New category. To move a landmark from one category to another, open the landmarks tab, select the landmark, and Options > Add to category. Select the old category to remove the mark next to it. Select the category or categories to which you want to add the landmark. Select Accept. • Select categories - Organise the landmark to a group of similar landmarks. Select a category to 75















