Nokia 002J3H6 User Manual - Page 81
Preset frequency settings, Share online
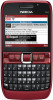 |
View all Nokia 002J3H6 manuals
Add to My Manuals
Save this manual to your list of manuals |
Page 81 highlights
Media Manual synchronisation With manual synchronisation, you can select the songs and playlists that you want to move, copy, or remove. 1. After your device is connected with Windows Media Player, select your device in the navigation pane on the right, if more than one device is connected. 2. In the left navigation pane, browse the music files on your PC which you want to synchronise. based on the playlists you select for synchronisation in Windows Media Player. If no playlists have been selected, the whole PC music library is selected for synchronisation. If there is not enough free memory in your device, Windows Media Player selects manual synchronisation automatically. To stop automatic synchronisation, click the Sync tab, and select Stop Sync to 'Nokia Handset'. 3. Drag and drop songs to the Sync List on the right. You can see the amount of available memory in your device above the Sync List. 4. To remove songs or albums, select an item in the Sync List, right-click, and select Remove from list. 5. To start the synchronisation, click Start Sync. Preset frequency settings Select Menu > Media > Music player > Options > Go to Now playing > Options > Equaliser. To use a preset frequency setting when playing music, select the frequency setting you want to use, and select Options > Activate. Automatic synchronisation 1. To activate the automatic synchronisation function in Windows Media Player, click the Sync tab, select Nokia Handset > Set Up Sync..., and check the Sync this device automatically check box. 2. Select the playlists you want to synchronise automatically in the Available playlists pane, and click Add. The selected items are transferred to the Playlists to sync pane. To modify the frequency of a preset setting, select Options > Edit, select a frequency band, and scroll up or down to increase or decrease its value. You hear your frequency adjustment immediately in the playback. To reset the frequency bands to their original values, select Options > Reset to defaults. To create your own frequency setting, select Options > New preset. Enter a name for the frequency setting. Scroll up or down to move between the frequency bands and set the frequency on each band. 3. To finalise the setup for automatic synchronisation, click Finish. Share online When the Sync this device automatically check box is checked and you connect your device to the PC, the Select Menu > Media > Share online. music library in your device is automatically updated 81















