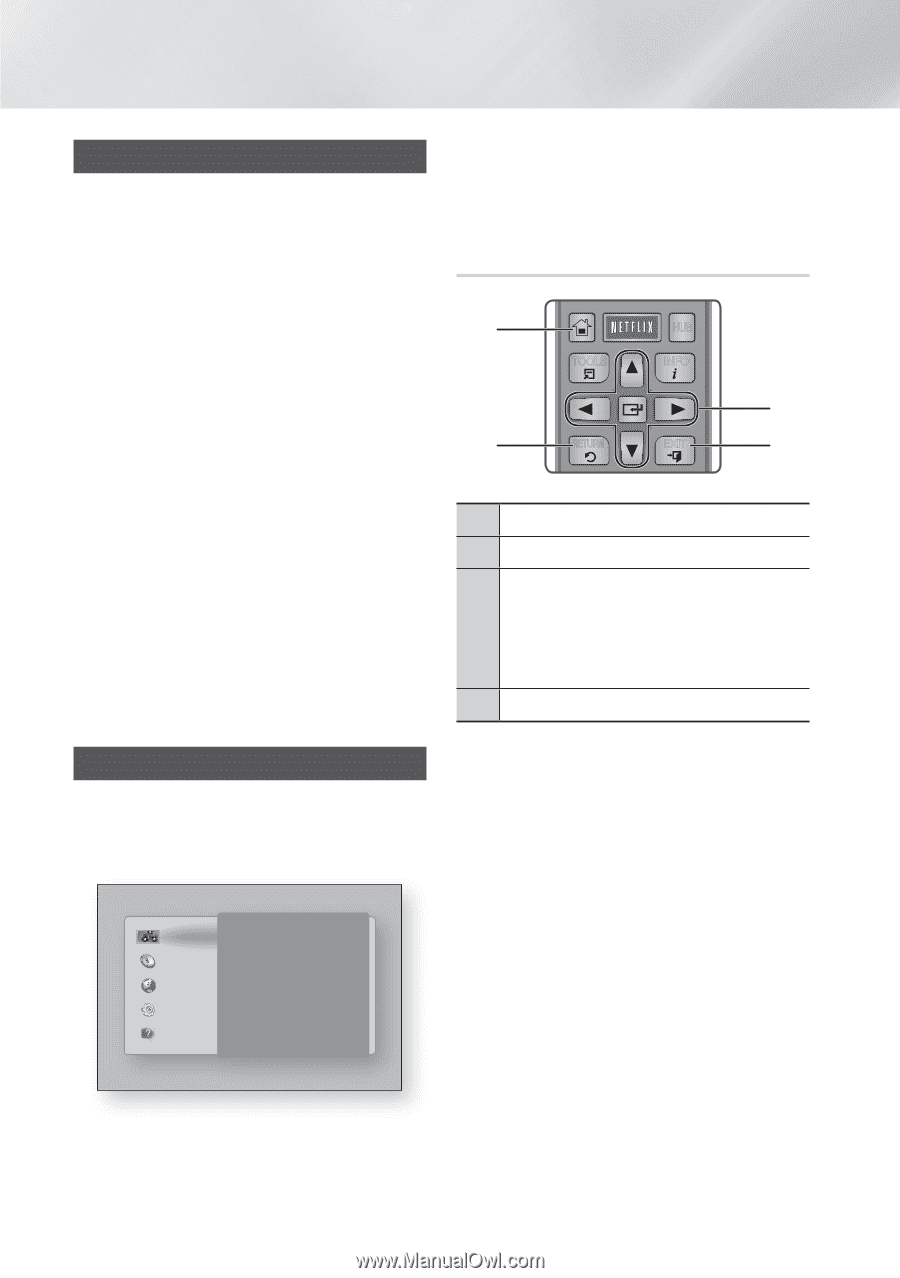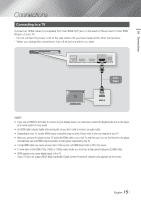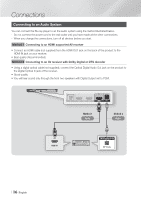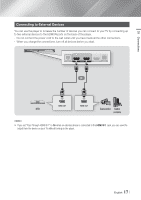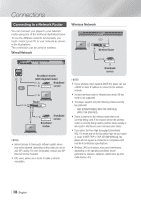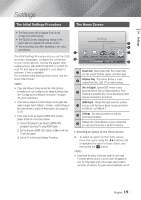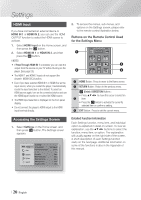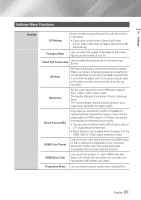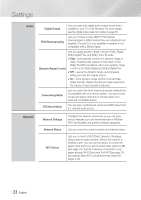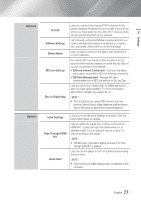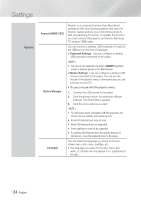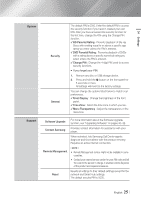Samsung BD-E6500 User Manual Ver.1.0 (English) - Page 20
HDMI Input, Accessing the Settings Screen, Buttons on the Remote Control Used for the Settings Menu - 3d
 |
View all Samsung BD-E6500 manuals
Add to My Manuals
Save this manual to your list of manuals |
Page 20 highlights
SOURCE Settings HDMI Input If you have connected an external device to HDMI IN 1 or HDMI IN 2, you can use the HDMI OUTPUT function to select the HDMI source to activate. 1. Select HDMI Input on the Home screen, and then press the v button. 2. Select HDMI IN 1 or HDMI IN 2, and then press the v button. ||NOTE | \\ If Pass Through HDMI IN 1 is enabled, you can view the output from the source on your TV without turning on the player. (See page 23) \\ The HDMI 1 and HDMI 2 inputs do not support the Anynet+ (HDMI-CEC) function. \\ Even if you have selected HDMI IN 1 or HDMI IN 2 as the input source, when you restart the player, it automatically resets the input selection to the default. To select an HDMI source again, turn on the connected device and use the HDMI Input function to re-select the HDMI source. \\ The HDMI input selection is displayed on the front panel display. \\ Do not connect the player's HDMI output to the HDMI input terminal directly. VOL VOL VO-L+ VO+L- TV 123 2. To access the4menu5s, sub6-menus, and otoptthioensreomnoDttIhSeC7eMcESNoUentttrio8nlgilsluTssITcLt9ErrMaeEtNeiUonn, please below. refer 0 POPUP Buttons on the Remote Control Used for the Settings Menu 1 HOME TOOLS SMART HHUBB INFO 3 2 RETURN EXIT 4 A B C D Disc2Digital PANDORA SUBTITLE HDMI IN 1 HOME ButtPoANnDOR:A PDrIeGITsAsL toSUBTmITLEovIeNPtUoT the Home screen. 2 RETURN Button : Return to the previous menu. v (Enter) / DIRECTION Buttons : • Press to move the cursor or select an 3 item. • Press the v button to activate the currently selected item or confirm a setting. 4 EXIT Button : Press to exit the current menu. Accessing the Settings Screen 1. Select Settings on the Home screen, and then press v button. The Settings screen appears. Display Audio Network System Support 3D Settings TV Aspect Ratio Smart Hub Screen Size BD Wise Resolution Movie Frame (24Fs) HDMI Color Format HDMI Deep Color Progressive Mode 16:9 Original Size 3 On Auto Auto Auto Auto Auto Detailed Function Information Each Settings function, menu item, and individual option is explained in detail on-screen. To view an explanation, use the buttons to select the function, menu item, or option. The explanation will usually appear on the right side of the screen. A short description of each Settings function starts on the next page. Additional information on some of the functions is also in the Appendix of this manual. | 20 English