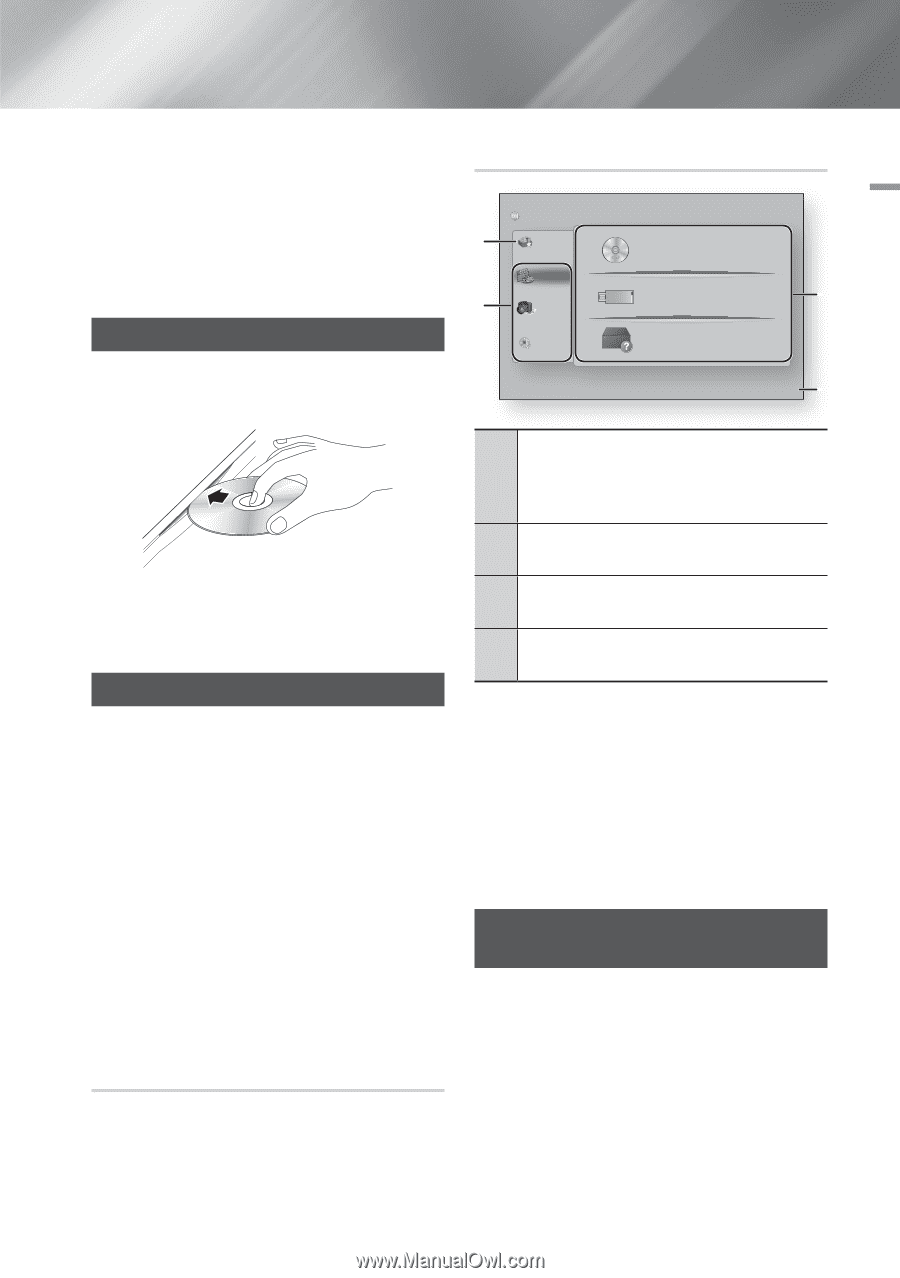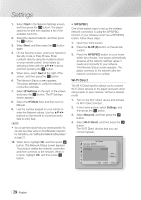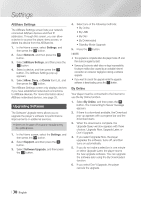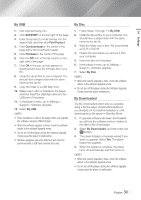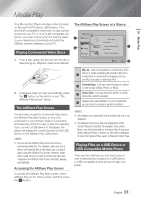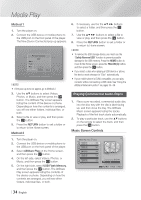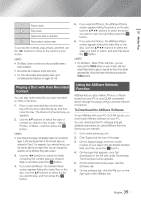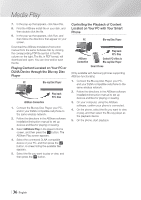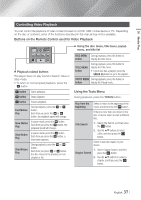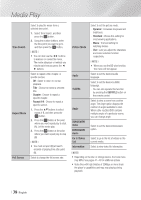Samsung BD-E6500 User Manual Ver.1.0 (English) - Page 33
Media Play, Playing Commercial Video Discs, The AllShare Play Screen, Accessing the AllShare Play - dlna
 |
View all Samsung BD-E6500 manuals
Add to My Manuals
Save this manual to your list of manuals |
Page 33 highlights
05 Media Play Media Play Your Blu-ray Disc Player can play content located on Blu-ray/DVD/CD discs, USB devices, PCs, and DLNA compatible cell phones.To play content located on your PC or on a DLNA compatible cell phone, you must connect your PC and the player to your network and download and install the AllShare network software on your PC. Playing Commercial Video Discs The AllShare Play Screen at a Glance 1 2 AllShare Play / Videos / Disc My List Videos USB Photos DLNA Music No Disc inserted. There is no connected device. There is no device connected. 3 1. Push a disc gently into the slot with the disc's label facing up. Playback starts automatically. 4 a Login ' Return 2. If playback does not start automatically, press the 6 button on the remote or see "The AllShare Play Screen" below. The AllShare Play Screen For all media, except for commercail video discs, the AllShare Play Main Screen or one of its subscreens is your primary means of accessing and selecting content to view or play. For example, if you connect a USB device to the player, the player will display the content located on the USB device on the AllShare Play USB screen. ||NOTE | \\ You can use the AllShare Play Screen to access a commercial video disc. For example, when you stop a movie, but leave the disc in the player, you can start it again using the AllShare Play Screen. However, unlike other media, when you insert a commercial video disc, it bypasses the AllShare Play Screen and starts playing automatically. Accessing the AllShare Play Screen To access the AllShare Play Main screen, select AllShare Play on the Home screen, and then press the v button. My List : Lists recently played or viewed files. If the 1 device or media containing files listed in My List is inserted into or connected to the player, you can use My List to play or view those files. 2 Contents Type : Lets you select the type of content to view or play: Videos, Photos, or Music. 3 Device Type : Lets you select the device or media where the content is located. 4 Displays the colored buttons on your remote that you can press to access or perform functions. ||NOTE | \\ If the player is not connected to the network, My List is not displayed. \\ The AllShare Play screen will only display files of the Content Type you selected. For example, if you select Music, you will only be able to see music files. If you open folders labeled Photos or Videos, no files will be displayed. To view other types of files, select a different Content Type. Playing Files on a USB Device or USB Compatible Mobile Phone There are two methods you can use to play or view multimedia files located on a USB device or USB compatible mobile phone through your player. English 33 |