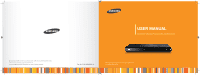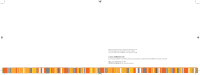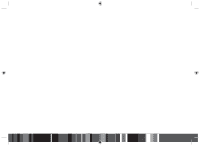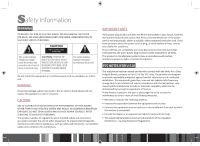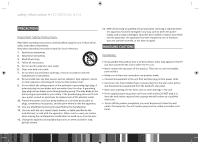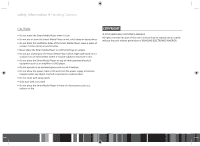Samsung GX-SM530CF User Manual Ver.1.0 (English)
Samsung GX-SM530CF Manual
 |
View all Samsung GX-SM530CF manuals
Add to My Manuals
Save this manual to your list of manuals |
Samsung GX-SM530CF manual content summary:
- Samsung GX-SM530CF | User Manual Ver.1.0 (English) - Page 1
USER MANUAL SMART Media Player (GX-SM530CF) The purpose of Safety Concerns is to ensure users' safety and to prevent property losses. Please read this document carefully for proper use. © 2013 SAMSUNG ELECTRONICS Co., Ltd. All rights reserved. Part No: GL68-00568A(Ed.01) Notice: This product is - Samsung GX-SM530CF | User Manual Ver.1.0 (English) - Page 2
nearest recycling location, go to our website: www.samsung.com/recyclingdirect or call, (877) 278 - 0799 Contact SAMSUNG USA If you have any questions or comments relating to Samsung products, please contact the SAMSUNG customer care center. CALL: 1-800-SAMSUNG (726-7864) OR VISIT US ONLINE AT: http - Samsung GX-SM530CF | User Manual Ver.1.0 (English) - Page 3
- Samsung GX-SM530CF | User Manual Ver.1.0 (English) - Page 4
CONTROLS OR ADJUSTMENTS OR PERFORMANCE OF PROCEDURES OTHER THAN THOSE SPECIFIED HEREIN MAY RESULT IN HAZARDOUS RADIATION EXPOSURE. DO NOT OPEN COVERS AND DO NsOT REPAIR YOURSELF. REFER SERVICING TO QUALIFIED PERSONNEL. This product satisfies CE regulations when shielded cables times device instructions - Samsung GX-SM530CF | User Manual Ver.1.0 (English) - Page 5
instructions. WARNING • If you position this product near a wireless device, noise may appear on the TV you have connected the unit to when the TV is on. • Never remove the top cover of this product. There are no user-serviceable cords. • Disconnect the Smart Media Player's power plug from the wall - Samsung GX-SM530CF | User Manual Ver.1.0 (English) - Page 6
spray polish. • Only dust with a dry cloth. • Do not place the Smart Media Player in front of a heat source such as a radiator or fire. Copyright © 2013 SAMSUNG ELECTRONICS AMERICA All rights reserved. No part of this user's manual may be reproduced or copied without the prior written permission of - Samsung GX-SM530CF | User Manual Ver.1.0 (English) - Page 7
Services 74 Logging In to Your Samsung Account 74 Before Using Apps 75 Using Apps 76 Screen Mirroring 84 Using the Web Browser 85 Linking Your Internet Service Accounts to the Smart Media Player 90 Appendix 91 Additional Information 91 Troubleshooting 92 Specifications 94 Network Service - Samsung GX-SM530CF | User Manual Ver.1.0 (English) - Page 8
Getting Started The GX-SM530CF is an Hybrid Type digital HD Smart Media Player that supports MSO Cable TV and OTT Service, Multi-Media File Playback, Samsung Apps, and Samsung Link. Media File Format Compatibility Contents your product can play Contents Media Details VIDEO / MUSIC / PHOTO USB - Samsung GX-SM530CF | User Manual Ver.1.0 (English) - Page 9
) function is not available if the file's index table is damaged. -- When you playback a file remotely through a network connection, video playback may stutter depending on the network speed. -- Some USB/Digital camera devices may not be compatible with the product. • Video decoder -- Supports up to - Samsung GX-SM530CF | User Manual Ver.1.0 (English) - Page 10
Getting Started Media File Format Compatibility • Supported DivX subtitle file formats -- *.ttxt, *.smi, *.srt, 11 / 4 / 5 / 6 MPEG4 SP/ASP H.264 BP/MP/HP Motion JPEG Microsoft MPEG-4 v3 Window Media Video v7, v8, v9 MPEG2 MPEG1 VP6 Resolution Frame rate (fps) 1920x1080 (WMV v7, v8, MSMPEG4 v3 - Samsung GX-SM530CF | User Manual Ver.1.0 (English) - Page 11
Started Media File Format Compatibility Supported Subtitle File Formats External Name MPEG-4 Timed text SAMI SubRip SubViewer Micro DVD SubStation Alpha Advanced SubStation Alpha Powerdivx File Extension .ttxt .smi .srt .sub .sub or.txt .ssa .ass .psb Music File Support File Extension - Samsung GX-SM530CF | User Manual Ver.1.0 (English) - Page 12
. If the problem continues, contact the USB HDD manufacturer. • During the playback or copying, do not disconnect a USB device. *.mpo MPO 15360x8640 • SAMSUNG is not responsible for any data file damage or data loss. Notes on the USB connection • Your product supports USB storage media, MP3 - Samsung GX-SM530CF | User Manual Ver.1.0 (English) - Page 13
not supplied from your local Samsung dealer. Quick Start Guide Front Panel AND Rear Panel PWR N/W POWER POWER LED REMOTE CONTROL SENSOR NETWORK LED USB 0.5A CableCARDTM SLOT CABLE IN HDMI OUT OPTICAL OUT \\ Power LED : Glows blue when the Smart Media Player is on. \\ Network LED : Glows - Samsung GX-SM530CF | User Manual Ver.1.0 (English) - Page 14
Getting Started Remote Control Remote Control Tour of the Remote Control Turn the product Guide.) Press to display channel information or to display playback information while playing content from a USB device. Press to exit the menu. These buttons are used both for menus on the Smart Media Player - Samsung GX-SM530CF | User Manual Ver.1.0 (English) - Page 15
your television is compatible, follow the instructions below. 1. Turn your television on. 2. Point the remote control towards the television. 3. Press the TV button to set the remote to TV mode. 4. Press and hold the TV button, and then enter the two-figure code in the table to the right that - Samsung GX-SM530CF | User Manual Ver.1.0 (English) - Page 16
Getting Started Remote Control TV Control Codes Brand SAMSUNG AIWA ANAM Code TV+01, +02, +03, +04, +05, +06, +07, +08, +09 TV+82 TV+74 SANYO TV+41, +42, +43, +44, +48 SCHNEIDER TV+06 SELECO TV+74 Brand Code SHARP TV+36, +37, +38, +39, +48 SIEMENS TV+71 SINGER TV+57 SINUDYNE TV+57 - Samsung GX-SM530CF | User Manual Ver.1.0 (English) - Page 17
to your Smart Media Player to receive channels delivered using SDV Technology. If your Cable Service Provider does not utilize Switched Digital Video Technology, a Tuning Adapter is not required. Refer to the Tuning Adapter manual provided by your Cable Service provider. Tuning Adapter POWER 15 - Samsung GX-SM530CF | User Manual Ver.1.0 (English) - Page 18
refer to the user manual of your TV. \\ When you connect the product to your TV for the first time using an HDMI cable or connect it to a new TV using an HDMI cable, it will automatically set the HDMI output resolution to the highest supported by the TV. \\ A long HDMI cable may cause screen noise - Samsung GX-SM530CF | User Manual Ver.1.0 (English) - Page 19
HDMI supported AV receiver • Use an HDMI cable (not included) Method 2) Connecting to an AV receiver with Optical input • Use an Optical Cable (not included) • You will hear sound only through the front two speakers with Digital Output set to PCM. \\ Please refer to page 31 for detailed information - Samsung GX-SM530CF | User Manual Ver.1.0 (English) - Page 20
with integrated router) Broadband service Or Router Broadband modem Broadband service \\ Internet access to Samsung's software update server may not be allowed, depending on the router you use or your ISP's policy. For more information, contact your ISP (Internet Service Provider). \\ DSL users - Samsung GX-SM530CF | User Manual Ver.1.0 (English) - Page 21
, distance, obstacles, interference by other radio devices, etc). \\ To use the Samsung Link function with your PC, you must connect your PC to your network. \\ Web Authentication based Internet services, such as Hotel on Office networks, are not supported during the Initial Installation. 19 - Samsung GX-SM530CF | User Manual Ver.1.0 (English) - Page 22
power adaptor into a wall socket. When you plug in the power adapter for the first time, the Smart Media Player will turn on automatically and display the Initial Settings screen. To turn off the product, press the Power button on your remote control. To turn it on, press the Power button again. If - Samsung GX-SM530CF | User Manual Ver.1.0 (English) - Page 23
Smart Media Player to a TV for the first time, the product turns on automatically and the Initial Settings language screen appears. If the Language screen does not appear, change the TV's source setting to the source you've connected the product to (for example, HDMI 1, HDMI 2). For instructions - Samsung GX-SM530CF | User Manual Ver.1.0 (English) - Page 24
connected a Tuning Adapter, go to Step 19. 10. If you selected Wireless, the Smart Media Player automatically searches for and then lists all the wireless networks within range. Use the ▲▼ buttons to select your wireless network from the list, and then press the v button. The keyboard appears. 11 - Samsung GX-SM530CF | User Manual Ver.1.0 (English) - Page 25
connect it to the Smart Media Player now. When done, press the ▶ button, and then press the v button. The Zip Code screen appears. For additional information about the cable from your cable outlet to the Tuning Adapter, refer to the your product, do it now. Once you users manual provided by your - Samsung GX-SM530CF | User Manual Ver.1.0 (English) - Page 26
Settings The Setup Procedure 22. The Smart Media Player downloads 26. Review and then agree to the your provider's information. When it is done, the Provider Setup complete window appears. Press the v button. The Smart Hub Terms and Conditions screen Terms and Conditions by pressing the v - Samsung GX-SM530CF | User Manual Ver.1.0 (English) - Page 27
, photos, or music content from USB devices, PCs, or mobile devices. 5 Netflix : Watch TV shows and movies online provided by Netflix. 6 Settings : Set various functions to suit your personal preferences. \\ When the Home Screen is displayed, the Smart Media Player will switch to DTV Channel mode - Samsung GX-SM530CF | User Manual Ver.1.0 (English) - Page 28
screen appears. 2. To access theMSUTeEttings menus, sub-menus, and options, please refer to the remote control illustration and the Settings Control Button table below. Remote ContrLoIVEl 1 3 2 4 Settings Control Button Table 1 MENU Button : Press to move to the Home screen. 2 RETURN Button - Samsung GX-SM530CF | User Manual Ver.1.0 (English) - Page 29
\\ Depending on the video format, some aspect ratios may not be available. \\ If you select an aspect ratio and option which is different setting automatically defaults to BD Wise and BD Wise appears in the Resolution menu. \\ If the Smart Media Player is connected to a device that does not support - Samsung GX-SM530CF | User Manual Ver.1.0 (English) - Page 30
• BD Wise : Automatically sets the resolution to the resolution of the video content if you have connected the Smart Media Player via HDMI to a TV video. \\ Depending on the video format, some aspect ratios may not be available. \\ If you select an aspect ratio and option which is different from the - Samsung GX-SM530CF | User Manual Ver.1.0 (English) - Page 31
the original video resolution of a TV program, the video output is changed to a resolution your TV supports. Movie Frame (24Fs) If the Smart Media Player is connected to a 24Fs compatible TV, setting the Movie Frame (24Fs) feature to Auto lets the product adjust its HDMI output to 24 frames per - Samsung GX-SM530CF | User Manual Ver.1.0 (English) - Page 32
and white. HDMI Deep Color Lets you set the Smart Media Player to output HDMI video with Deep Color. Deep Color provides more accurate color reproduction with greater color depth. • Auto : The product outputs video with Deep Color to a connected TV which supports HDMI Deep Color. • Off : The picture - Samsung GX-SM530CF | User Manual Ver.1.0 (English) - Page 33
or AV Receiver. • PCM : PCM is the default setting and offers the best compatibility with most TV and AV Receivers. The Smart Media Player always outputs sound in the PCM format. Select PCM if you want to use the product's Volume Control function. • Bitstream (Unprocessed) : Select Bitstream if you - Samsung GX-SM530CF | User Manual Ver.1.0 (English) - Page 34
that supports virtual surround functions such as Dolby Pro Logic. Audio Sync In some cases, when the Smart Media Player is connected to a digital TV, the audio signal may not synchronize with the video signal. If this occurs, adjust the audio delay time to match the video signal. • You can set the - Samsung GX-SM530CF | User Manual Ver.1.0 (English) - Page 35
Tuning Automatically scans and indexes all channels received through the Smart Media Player's cable input connector. The channels in the index of channels then appear when you press the CH button on your remote the number of channels that are available in your cable system, the scanning process can - Samsung GX-SM530CF | User Manual Ver.1.0 (English) - Page 36
Settings Broadcasting Change Channels Select a channel to jump to it right away. To scroll through the list of channels one at a time, use the ▲▼ buttons. To quickly scroll through the list a page at a time TOOLS button on your remote to access the following Information: View detailed information - Samsung GX-SM530CF | User Manual Ver.1.0 (English) - Page 37
lets you block programs based on their ratings. This is useful for controlling what children watch on TV. Program Rating Lock does not block programs originating from external sources, such as DVD players or USB files. Every time you access the Program Rating Lock feature, you must enter a PIN. You - Samsung GX-SM530CF | User Manual Ver.1.0 (English) - Page 38
Settings Broadcasting Blocking Based on Movie Rating (MPAA) Block movies based on Not rated. CableCARD Info The Cable Card Info screen displays information about your cable card such as vendor, serial number, etc. Tuning Adapter Info If you have connected an SDV adapter to your product, the SDV - Samsung GX-SM530CF | User Manual Ver.1.0 (English) - Page 39
Smart Media Player's software through the network connection. For more information about accessing and using Internet services, see the Network Services chapter of this manual on pages 74~90. Instructions network, connect the Smart Media Player to your router using a LAN cable before you start the - Samsung GX-SM530CF | User Manual Ver.1.0 (English) - Page 40
a wireless network connection in four ways: • Wireless Automatic • Wireless Manual • WPS(PBC) • WPS(PIN) When you configure the wireless network connection, any wireless network devices currently connected through the Smart Media Player or, if applicable, the product's current wired connection, will - Samsung GX-SM530CF | User Manual Ver.1.0 (English) - Page 41
. The Smart Media Player searches for and then displays a list of the available networks. 5. Select the desired network, and then press the v button. 6. On the Security screen, enter your network's Security Code or Pass Phrase. Enter numbers directly using the number buttons on your remote control - Samsung GX-SM530CF | User Manual Ver.1.0 (English) - Page 42
Security Code or Pass Phrase. Enter numbers directly using the number buttons on your remote control. Enter letters by selecting a letter with the buttons, and then pressing the v button. 11. When finished, select Done at the right of the screen, and then press the v button. The Smart Media Player - Samsung GX-SM530CF | User Manual Ver.1.0 (English) - Page 43
, and then press the v button. 4. Select Wireless in the Network Settings screen, and then press the v button. The Smart Media Player searches for and then displays a list of the available networks. 5. Select the desired network, and then press the v button. 6. Select the WPS(PIN), and then press - Samsung GX-SM530CF | User Manual Ver.1.0 (English) - Page 44
Settings Network Wi-Fi Direct The Wi-Fi Direct function allows you to connect Wi-Fi Direct devices to the Smart Media Player and each other using a peer-to-peer network, without a wireless router. \\ Some Wi-Fi Direct devices may not support the Samsung Link function if connected via Wi-Fi Direct. - Samsung GX-SM530CF | User Manual Ver.1.0 (English) - Page 45
screen as connected. Through the Smart Media Player Using a PIN 1. Select the Wi-Fi Direct device you want to connect to this product, and then press the v button. The PBC/PIN pop up appears. 2. Select PIN, and then press the v button. The PIN pop-up appears. 3. Note the PIN code in the pop-up, and - Samsung GX-SM530CF | User Manual Ver.1.0 (English) - Page 46
and Conditions and Privacy Policy. You must review and agree to the Terms & Conditions and the privacy policy to enjoy App services. Reset Smart Hub Reset the App services and Samsung account settings stored on your device. Smart Hub Reset removes all Samsung accounts and everything linked to them - Samsung GX-SM530CF | User Manual Ver.1.0 (English) - Page 47
's boot time is longer. \\ Even if you have set Quick Start to On, the product will go into Deep Sleep mode after being in Active Standby mode for 8 hours. \\ If the Smart Media Player has been turned off or left unplugged for more than 1 week, the device may lose authorization for cable TV services - Samsung GX-SM530CF | User Manual Ver.1.0 (English) - Page 48
Settings System Samsung Link Settings - Content Sharing Lets you control which devices on your network, such as smart phones and tablets, can share content with your product. Keyboard Settings Lets you select a wireless USB keyboard connected to the Smart Media Player, and then configure it for - Samsung GX-SM530CF | User Manual Ver.1.0 (English) - Page 49
option, the Smart Media Player must be connected to a cable system through its Cable In jack and must receive digital broadcasts. • Time Zone: Choose your time zone. To ensure the clock runs correctly, you must select your time zone from the drop down list in the Time Zone field. • DST: Set the DST - Samsung GX-SM530CF | User Manual Ver.1.0 (English) - Page 50
Smart Media Player has been turned off or left unplugged for more than 1 week, the device may lose authorization for cable TV services. To restore cable TV services, please contact your cable service provider. Caption Configure CC (Closed Caption) options. Caption Set available first time you access - Samsung GX-SM530CF | User Manual Ver.1.0 (English) - Page 51
that offers linked operations with other Samsung products that have the Anynet+ feature. To operate this function, connect this product to an Anynet+ Samsung TV using an HDMI cable. DivX® Video On Demand View your DivX® VOD Registration Code. You need this code to purchase and play DivX® VOD - Samsung GX-SM530CF | User Manual Ver.1.0 (English) - Page 52
you to upgrade the Smart Media Player's software for performance improvements or additional services. \\ Never turn the Smart Media Player off or back on manually during the update process. 1. In the Home screen, select Settings, and then press the v button. 2. Select Support, and then press the - Samsung GX-SM530CF | User Manual Ver.1.0 (English) - Page 53
in the Product Information section of the Contact Samsung screen. \\ Do not turn off the Smart Media Player during the Software Update. It may cause the product to malfunction. Auto Update You can set the Auto Update function so that the Smart Media Player downloads new update software when it - Samsung GX-SM530CF | User Manual Ver.1.0 (English) - Page 54
USB flash drive. 11. Insert the USB flash drive into the USB port of the Smart Media Player. 12. In the Smart Media Player's menu, go to Settings > Support > Software Update. 13. Select Update Now. 14. The Smart Media Player searches for the software on the USB drive. When it finds the software, the - Samsung GX-SM530CF | User Manual Ver.1.0 (English) - Page 55
Settings Support Contact Samsung Displays support contact information and important product information such as model number, serial number, software version, and MAC address. Reset Resets all settings to their default settings except for the network and App service settings. The default PIN is - Samsung GX-SM530CF | User Manual Ver.1.0 (English) - Page 56
channels. Using the channel option Using the remote control buttons To use these buttons, see the Information Select to set the picture mode. -- Dynamic : Choose this setting to increase sharpness. -- Standard : Choose this setting for most viewing applications. -- Movie : This is the best setting - Samsung GX-SM530CF | User Manual Ver.1.0 (English) - Page 57
button to bring up the Home screen. 1. In the Home screen, select Settings, and then press the v button. 2. Select Broadcasting, and then press scroll through the channels one at a time, press the ▲▼ buttons on your remote. 5. To scroll the list one page at a time, press the Channel Up/Down buttons - Samsung GX-SM530CF | User Manual Ver.1.0 (English) - Page 58
through the channels using the CH button on your remote. It does remain in the ALL category list. . You can select more than one channel at a time. \\ Deselect channels by selecting them again. When you list. In addition, the Add option is only available for removed channels. 1. With the Edit Channel - Samsung GX-SM530CF | User Manual Ver.1.0 (English) - Page 59
and then press the v button. 2. The Smart Media Player scrolls the list, and then highlights the channel you want. Other Button Functions Depending on the screens or menus you are displaying, these other button functions are sometimes available: Buttons or Icons c d Operations or Functions Delete - Samsung GX-SM530CF | User Manual Ver.1.0 (English) - Page 60
Favorites screen, press the MENU button on your remote. On the Home screen, select Settings. In the menu that appears, select Broadcasting a favorite channels list. The list appears on the right of the screen. Each time you select the Change Fav. button, a different Favorites List appears. You can - Samsung GX-SM530CF | User Manual Ver.1.0 (English) - Page 61
press the v button. 4. Select the Change Order button on the left side of the screen, and then press the v button. 5. Press the ▲▼ buttons on the remote to move the channel you selected. Press the v button when done. 59 - Samsung GX-SM530CF | User Manual Ver.1.0 (English) - Page 62
Favorite list on the right of the screen. 2. Select the TOOLS button on your remote, and then press the v button. 3. In the TOOLS menu, select Rename Favorites, in at least one Favorite Channel List. \\ For instructions on using the keyboard, see Entering Text Using the Onscreen Keypad. Copy a - Samsung GX-SM530CF | User Manual Ver.1.0 (English) - Page 63
and have connected the Smart Media Player to your network so that it has access to the Internet. The EPG (Electronic Program Guide) information is provided by broadcasters. Using the Guide Screen option Press the GUIDE button on the remote control. 1. Press the GUIDE button. The guide screen will be - Samsung GX-SM530CF | User Manual Ver.1.0 (English) - Page 64
Play Your Smart Media Player can play content located on USB devices and PCs. To play content located on your PC, you must connect your PC and this product to your network and download and install the Samsung Link software on your PC. The Samsung Link Screen For all media, the Samsung Link Main - Samsung GX-SM530CF | User Manual Ver.1.0 (English) - Page 65
Play Playing Files on a USB Device Method 2 1. Turn the Smart Media Player on. 2. Connect the USB device to the USB port on the front panel of the Smart Media Player. 3. Press the MENU button to go to Home screen. 4. Select Photos, Videos & Music on the Home screen, and then press the v button - Samsung GX-SM530CF | User Manual Ver.1.0 (English) - Page 66
easy to retrieve and enjoy media files from computers and DLNA-enabled devices. However, for Samsung Link to work, computers need to have Samsung Link PC software installed and mobile devices need to support Samsung Link. For more information, visit the Samsung Content & Service portal (http://link - Samsung GX-SM530CF | User Manual Ver.1.0 (English) - Page 67
DLNA-enabled devices. However, computers need to have Samsung Link PC installed. 1. Connect the Smart Media Player, your PC, and/or your Samsung Link compatible device to the same wireless or wired network. 2. Follow the directions in the Samsung Link software Installation/Instruction manual to set - Samsung GX-SM530CF | User Manual Ver.1.0 (English) - Page 68
of video content located on a USB drive, mobile device or PC. Depending on the contents, some of the functions described in this manual may not be available. Buttons on the Remote Control used for Video Playback Playback related buttons The Smart Media Player does not play sound in Search, Slow or - Samsung GX-SM530CF | User Manual Ver.1.0 (English) - Page 69
Subtitle Settings Information Select to set the desired subtitle options. This option may not be available depending on your region. Select to view video file information. \\ You can enable or disable the subtitles by pressing the CC button on the remote control. \\ Depending on the storage device - Samsung GX-SM530CF | User Manual Ver.1.0 (English) - Page 70
Media Play Controlling Video Playback Using the View & Options Menus Using the View Title Displays all the video files on the media or storage device by title. Folder Displays all the folders on the media or storage device. \\ Depending on the storage device, the View menu may differ or not - Samsung GX-SM530CF | User Manual Ver.1.0 (English) - Page 71
Media Play Controlling Music Playback Controlling Music Playback You can control the playback of music content located on a USB drive, mobile device or PC. Depending on the contents, some of the functions described in this manual may not be available. Buttons on the screen used for Music Playback - Samsung GX-SM530CF | User Manual Ver.1.0 (English) - Page 72
in using the Log In function. Select to manage the text encoding options. \\ Depending on the storage device, the Options menu may differ or not be shown. Repeating Tracks You can set the Smart Media Player to repeat tracks. 1. On the Playback screen, use the buttons to select in the lower left - Samsung GX-SM530CF | User Manual Ver.1.0 (English) - Page 73
cancels your individual track selections. When you press the RETURN button on your remote control or select the Play button, and then press the v button, all tracks will appear on the Music Playback screen. The Smart Media Player will begin to play all tracks from the first track. -- Use Deselect - Samsung GX-SM530CF | User Manual Ver.1.0 (English) - Page 74
while viewing a slide show. Settings Select the picture mode and information. \\ Depending on the storage device, the Tools menu may differ. All options may not be displayed. \\ To enable the background music function, the photo file must be in the same storage media as the music file. However - Samsung GX-SM530CF | User Manual Ver.1.0 (English) - Page 75
files, select View, and then press the v button. Title Date Folder Displays all the the photo files on the media or storage device by title. Groups all the the photo files on the media or storage device by Date. Click a group to see the photos in that group. Displays all the folders on the - Samsung GX-SM530CF | User Manual Ver.1.0 (English) - Page 76
such as streaming video or on-line apps by connecting the Smart Media Player to your network. \\ To use network services, you must first: -- Connect the Smart Media Player to your network. (See page 18) -- Configure the network settings. (See pages 37~43) Logging In to Your Samsung Account Before - Samsung GX-SM530CF | User Manual Ver.1.0 (English) - Page 77
Apps If you haven't set up Smart Hub, when you use Apps for the first time, the Smart Media Player will ask you to perform the Smart Hub set up procedure. 1. On the Home screen, select Apps, and then press the v button. 2. On the Smart Hub Terms & Conditions, Privacy Policy screen, you must review - Samsung GX-SM530CF | User Manual Ver.1.0 (English) - Page 78
to see more information about the app. If the app is free, select Download, and then press the v button to download the app. If it is a for pay app, select Buy, press the v button, and then follow the instructions on the screen. \\ To buy an app, you must be logged into your Samsung account and have - Samsung GX-SM530CF | User Manual Ver.1.0 (English) - Page 79
buttons to select a category. Each time you move the highlight to another category, a different set of applications appears on the right. 6. Use the ▶ button to move to the applications and the buttons to move from app to app. 7. To see more information about an app, select it, and then press the - Samsung GX-SM530CF | User Manual Ver.1.0 (English) - Page 80
. 3. When the Lock Service appears, enter the PIN using the number buttons on your remote control. 4. Select the application you want to lock, and then press the v button. A check appears in the upper left corner of the app. \\ To select all the apps, select Select All at the top right of the screen - Samsung GX-SM530CF | User Manual Ver.1.0 (English) - Page 81
Network Services Using Apps Edit My Apps Edit My Apps lets you add apps to and delete apps from My Apps. It also lets you change the position of an app in My Apps. ◈◈ Add an App to My Apps 1. On the More Apps screen, use the ▲▶ buttons to go to Options at the top of the screen, and then press the - Samsung GX-SM530CF | User Manual Ver.1.0 (English) - Page 82
which you can put apps. 1. On the More Apps screen, use the ▲▶ buttons to go to Options at the top of the screen, and then press the v button. 2. Select Create Folder, and then press the v button. The Set Folder Name pop-up appears. 3. Press the v button. The keyboard appears. 4. Select the Clear - Samsung GX-SM530CF | User Manual Ver.1.0 (English) - Page 83
Services Using Apps Move to Folder Move to Folder lets you move apps to the folder of your choice. 1. On the More Apps screen, use the ▲▶ buttons to go to Options at the top The Rename pop-up appears. 4. Press the v button. The keyboard appears. 5. Enter the new name for the folder. When - Samsung GX-SM530CF | User Manual Ver.1.0 (English) - Page 84
up appears. 7. Select Yes, and then press the v button. All the apps you selected are deleted. \\ You cannot immediately delete a locked app or folder. If you select a locked app or folder to delete, when you perform Step 7, the Lock Service popup appears. Enter the Security PIN into the pop-up, and - Samsung GX-SM530CF | User Manual Ver.1.0 (English) - Page 85
Network Services Using Apps Update Apps Update Apps automatically searches the Internet for updated versions of the apps you have downloaded and updates them if it finds newer versions. 1. On the More Apps screen, use the ▲▶ buttons to go to Options at the top of the screen, and then press the v - Samsung GX-SM530CF | User Manual Ver.1.0 (English) - Page 86
have connected to the Smart Media Player. 1. Press the MIRROR button on the remote. The Screen Mirroring pop-up appears. 2. Launch AllShare Cast or the Screen Mirroring app on your device. 3. On your device, find the name of the Smart Media Player in the list of available devices and then select it - Samsung GX-SM530CF | User Manual Ver.1.0 (English) - Page 87
Web Browser and is much faster than Pointer Browsing if you are using your remote. To activate Link Browsing, follow these steps: 1. Use the buttons on your remote to move the pointer to the Link Browser icon on the top right of the screen. The Link Browser icon is the third icon from - Samsung GX-SM530CF | User Manual Ver.1.0 (English) - Page 88
Services Using the Web Browser The Control Panel at a Glance The Control Panel, which runs across the top of the screen, has a series of icons which start a number of useful functions. The icons are described below, starting with the icon on the far left of the screen. http://www.samsung - Samsung GX-SM530CF | User Manual Ver.1.0 (English) - Page 89
Network Services Using the Web Browser Using the Keyboard Pop-up When you click the http://www.samsung.com , the or access a data or text entry field, and then press the v button, the keyboard pop-up appears. To use the keyboard pop-up with your remote, follow these steps: 1. Use the buttons - Samsung GX-SM530CF | User Manual Ver.1.0 (English) - Page 90
operates and Browser security functions. To open the Setting menu, highlight the Control Panel, and then press the v button. To select an option in the setting menu, highlight the option, and then press the v button. http://www.samsung.com 100% Enable Grabbing Approved Sites Private browsing - Samsung GX-SM530CF | User Manual Ver.1.0 (English) - Page 91
web pages to Automatic or select the encoding format manually from a list. Pointer : You can set the speed of the cursor when the cursor is set to Pointer and turn Smart Cursor On and Off. Browser Information : Displays the version number and copyright information for the Web Browser. Provides basic - Samsung GX-SM530CF | User Manual Ver.1.0 (English) - Page 92
as Pandora so that the Smart Media Player can log you in to the service automatically when you start the app for that service. To create a service account link, follow these steps: 1. On the Samsugn Apps screen, press the RED (A) button on your remote to log in to your Samsung Account. 2. After you - Samsung GX-SM530CF | User Manual Ver.1.0 (English) - Page 93
(black bars on sides of picture). BD Wise (Samsung Products only) yyWhen BD Wise is on, the Resolution setting automatically defaults to BD Wise and BD Wise appears in the Resolution menu. yyIf the Smart Media Player is connected to a device that does not support BD Wise, you can not use the BD Wise - Samsung GX-SM530CF | User Manual Ver.1.0 (English) - Page 94
remote control again. Play mode differs from the Setup Menu selection. ▪▪Some of the functions selected in the Setup Menu may not work properly if the content file is not encoded with the corresponding function. The screen ratio cannot be changed. ▪▪This is not a problem with the Smart Media Player - Samsung GX-SM530CF | User Manual Ver.1.0 (English) - Page 95
. ▪▪Check if the network cable is properly connected and if the network is not overloaded. ▪▪The wireless connection between the DLNA compatible device and the Smart Media Player is unstable. Check the connection. The Samsung Link connection between the Smart Media Player and PC is unstable. ▪▪IP - Samsung GX-SM530CF | User Manual Ver.1.0 (English) - Page 96
15 dBmV ▪▪Cable Input Signal Modulation: 64/256 QAM \\ Network speeds equal to or below 10 Mbps are not supported. \\ Design and specifications are subject to change without prior notice. \\ For the power supply and power consumption, refer to the label attached to the Smart Media Player. \\ Weight - Samsung GX-SM530CF | User Manual Ver.1.0 (English) - Page 97
makes no representation or warranty that any content or service will remain available for any period of time. Content and services are transmitted by third parties by means of networks and transmission facilities over which Samsung has no control. Without limiting the generality of this disclaimer - Samsung GX-SM530CF | User Manual Ver.1.0 (English) - Page 98
To obtain your registration code, locate the DivX VOD section in your device setup menu. Go to vod.divx.com for more information on how to complete Source Licences are available on the Smart Media Player menu. To access the Open Source Licence, select Settings Support Contact Samsung on the Home - Samsung GX-SM530CF | User Manual Ver.1.0 (English) - Page 99
Memo 97 - Samsung GX-SM530CF | User Manual Ver.1.0 (English) - Page 100
customer's fault, or dead battery of remote control; Viewing Card related problems, such as defective card used; or Antenna or Signal related external problems, such as broadcasting signal not available due to low signal power (not a problem of the Samsung box) and noise added signal from exterior - Samsung GX-SM530CF | User Manual Ver.1.0 (English) - Page 101
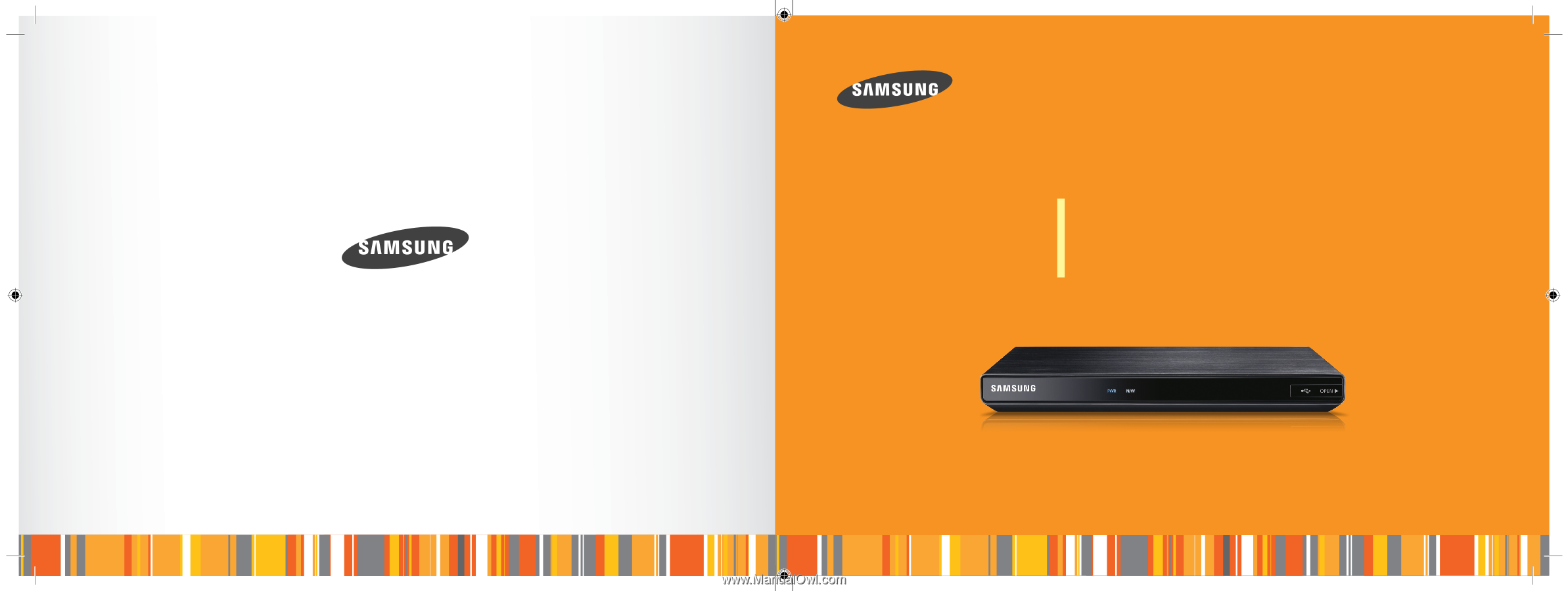
Notice: This product is for one way cable only,
not interactive cable.
Part No: GL68-00568A(Ed.01)
The purpose of Safety Concerns is to ensure users’ safety and to prevent property losses.
Please read this document carefully for proper use.
© 2013 SAMSUNG ELECTRONICS Co., Ltd. All rights reserved.
USER MANUAL
SMART Media Player (GX-SM530CF)