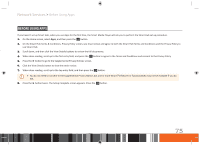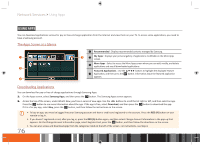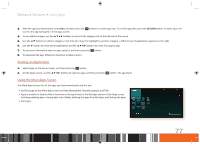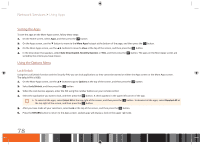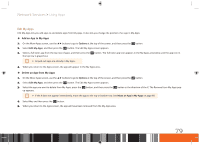Samsung GX-SM530CF User Manual Ver.1.0 (English) - Page 82
Move an App in My Apps
 |
View all Samsung GX-SM530CF manuals
Add to My Manuals
Save this manual to your list of manuals |
Page 82 highlights
Network Services Using Apps ◈◈ Move an App in My Apps 1. On the More Apps screen, use the ▲▶ buttons to go to Options at the top of the screen, and then press the v button. 2. Select Edit My Apps, and then press the v button. The Edit My Apps screen appears. 3. Select the app you want to move in My Apps, press the v button, and then press the button to move the app icon in the direction of one of the arrows (, , ) that appears around the app icon. The app icon moves in the direction you have chosen. \\ Do not move an app in the direction of an X. Moving it in that direction removes the app from My Apps. 4. After you have placed the app icon where you want, press the v button. 5. When you return to the Apps screen, the app will be positioned in the location you had selected. Create Folder Create Folder lets you create a folder on the More Apps screen into which you can put apps. 1. On the More Apps screen, use the ▲▶ buttons to go to Options at the top of the screen, and then press the v button. 2. Select Create Folder, and then press the v button. The Set Folder Name pop-up appears. 3. Press the v button. The keyboard appears. 4. Select the Clear button on the right side, and then press the v button to remove Folder 1 from the entry field. Then, using the keyboard, enter the name you want to apply to the folder. 5. When finished, select the Done button on the right side, and then press the v button. The pop-up reappears. 6. Select OK, and then press the v button. The new folder appears in the list of apps on the left side of the screen. 80