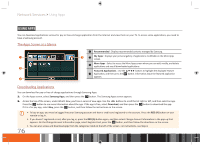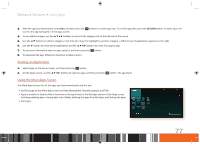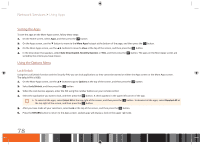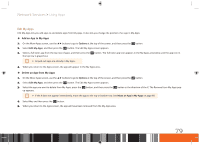Samsung GX-SM530CF User Manual Ver.1.0 (English) - Page 83
Using Apps
 |
View all Samsung GX-SM530CF manuals
Add to My Manuals
Save this manual to your list of manuals |
Page 83 highlights
Network Services Using Apps Move to Folder Move to Folder lets you move apps to the folder of your choice. 1. On the More Apps screen, use the ▲▶ buttons to go to Options at the top of the screen, and then press the v button. 2. Select Move to Folder, and then press the v button. The Move to Folder screen appears. 3. Use the buttons to move to an app, and then press the v button to select the app. A check appears in the upper left corner of the app. 4. To deselect an app, press the v button. The check disappears. 5. Repeat Step 3 to select additional apps. \\ To select all the downloaded apps, select Select All at the top right of the screen, and then press the v button. To deselect all the apps, select Deselect All at the top right of the screen, and then press the v button. 6. When done, select Select folder at the top of the screen, and then press the v button. The Select folder pop-up appears. 7. In the Select folder pop-up, use the ▲▼ buttons to select the folder you want to move the apps you selected to and then press the v button. 8. The Apps Moved pop up appears. Press the v button. 9. To open a folder, use the buttons to highlight the folder, and then press the v button. Rename Folder Rename Folder lets you rename an existing folder. 1. On the More Apps screen, use the ▲▶ buttons to go to Options at the top of the screen, and then press the v button. 2. Select Rename Folder, and then press the v button. The Rename Folder screen appears, and a folder is highlighted. 3. User the buttons to highlight a folder of your choice, and then press the v button. The Rename pop-up appears. 4. Press the v button. The keyboard appears. 5. Enter the new name for the folder. When finished, select Done on the right side, and then press the v button. The Rename pop-up reappears displaying the new name. 6. Select OK, and then press the v button. The folder is renamed. 7. Select Close on the right side of the screen, and then press the v button. 81