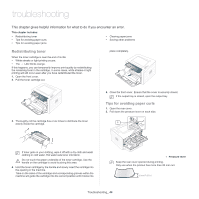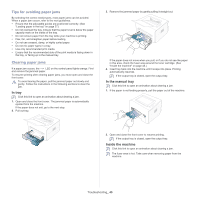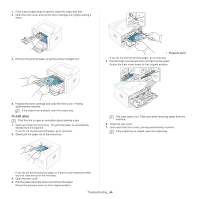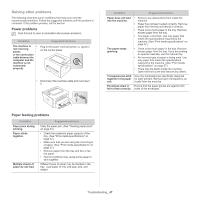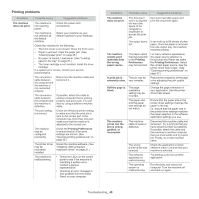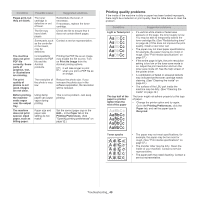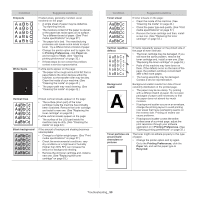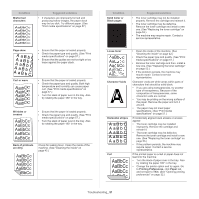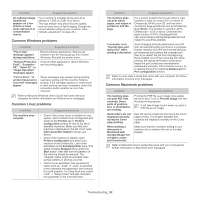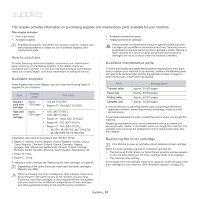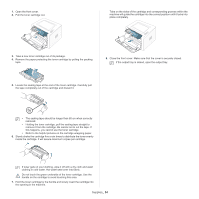Samsung ML-2545 User Manual (user Manual) (ver.1.01) (English) - Page 49
Printing quality problems, Print As Image - installation
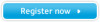 |
View all Samsung ML-2545 manuals
Add to My Manuals
Save this manual to your list of manuals |
Page 49 highlights
Condition Possible cause Suggested solutions Pages print, but they are blank. The machine does not print PDF file correctly. Some parts of graphics, text, or illustrations are missing. The print quality of photos is not good. Images are not clear. Before printing, the machine emits vapor near the output tray. The machine does not print special- sized paper, such as billing paper. The toner cartridge is defective or out of toner. The file may have blank pages. Some parts, such as the controller or the board, may be defective. Incompatibility between the PDF file and the Acrobat products. The resolution of the photo is very low. Using damp paper can cause vapor during printing. Paper size and paper size setting do not match. Redistribute the toner, if necessary. If necessary, replace the toner cartridge. Check the file to ensure that it does not contain blank pages. Contact a service representative. Printing the PDF file as an image may enable the file to print. Turn on Print As Image from the Acrobat printing options. It will take longer to print when you print a PDF file as an image. Reduce the photo size. If you increase the photo size in the software application, the resolution will be reduced. This is not a problem. Just keep printing. Set the correct paper size in the Edit... in the Paper tab in the Printing Preferences. (See "Opening printing preferences" on page 32.) Printing quality problems If the inside of the machine is dirty or paper has been loaded improperly, there might be a reduction in print quality. See the table below to clear the problem. Condition Suggested solutions Light or faded print • If a vertical white streak or faded area appears on the page, the toner supply is low. You may be able to temporarily extend the toner cartridge life. (See "Redistributing toner" on page 44.) If this does not improve the print quality, install a new toner cart The paper may not meet paper specifications; for example, the paper may be too moist or rough. (See "Print media specifications" on page 57.) If the entire page is light, the print resolution setting is too low or the toner save mode is on. Adjust the print resolution and turn the toner save mode off. See the help screen of the printer driver. A combination of faded or smeared defects may indicate that the toner cartridge needs cleaning. (See "Cleaning the inside" on page 42.) The surface of the LSU part inside the machine may be dirty. (See "Cleaning the inside" on page 42.) The top half of the paper is printed lighter than the rest of the paper The toner might not adhere properly to this type of paper. • Change the printer option and try again. Go to the Printing Preferences, click the Paper tab, and set the paper type to Recycled. Toner specks A aB bC c A aB bC c A aB bC c A aB bC c A aB bC c • The paper may not meet specifications; for example, the paper may be too moist or rough. (See "Print media specifications" on page 57.) • The transfer roller may be dirty. Clean the inside of your machine. Contact a service representative. • The paper path may need cleaning. Contact a service representative. Troubleshooting_ 49