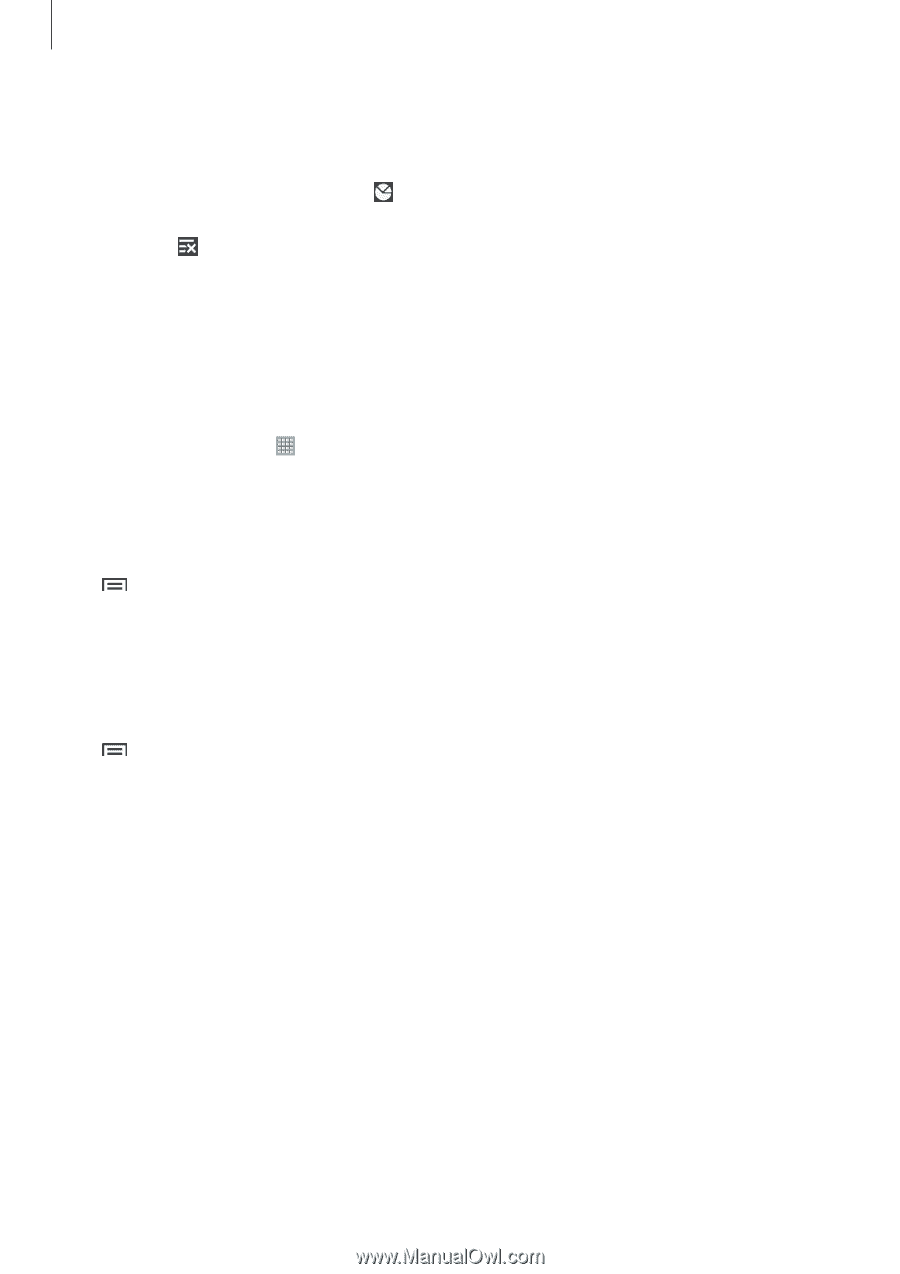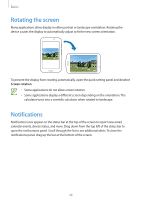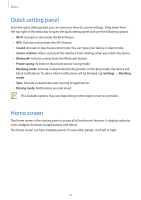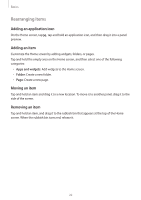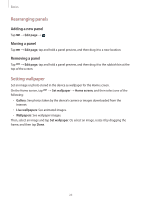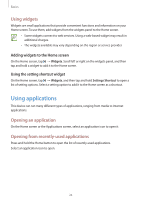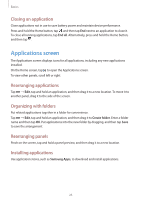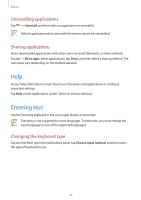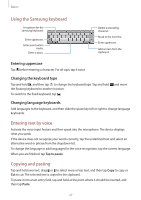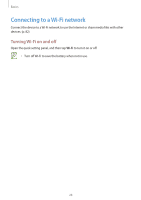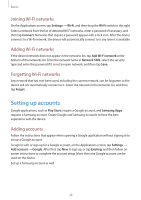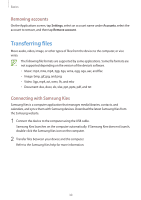Samsung SM-T210R User Guide - Page 25
Applications screen, Closing an application, Rearranging applications, Organizing with folders
 |
View all Samsung SM-T210R manuals
Add to My Manuals
Save this manual to your list of manuals |
Page 25 highlights
Basics Closing an application Close applications not in use to save battery power and maintain device performance. Press and hold the Home button, tap , and then tap End next to an application to close it. To close all running applications, tap End all. Alternatively, press and hold the Home button, and then tap . Applications screen The Applications screen displays icons for all applications, including any new applications installed. On the Home screen, tap to open the Applications screen. To view other panels, scroll left or right. Rearranging applications Tap → Edit, tap and hold an application, and then drag it to a new location. To move it to another panel, drag it to the side of the screen. Organizing with folders Put related applications together in a folder for convenience. Tap → Edit, tap and hold an application, and then drag it to Create folder. Enter a folder name and then tap OK. Put applications into the new folder by dragging, and then tap Save to save the arrangement. Rearranging panels Pinch on the screen, tap and hold a panel preview, and then drag it to a new location. Installing applications Use application stores, such as Samsung Apps, to download and install applications. 25