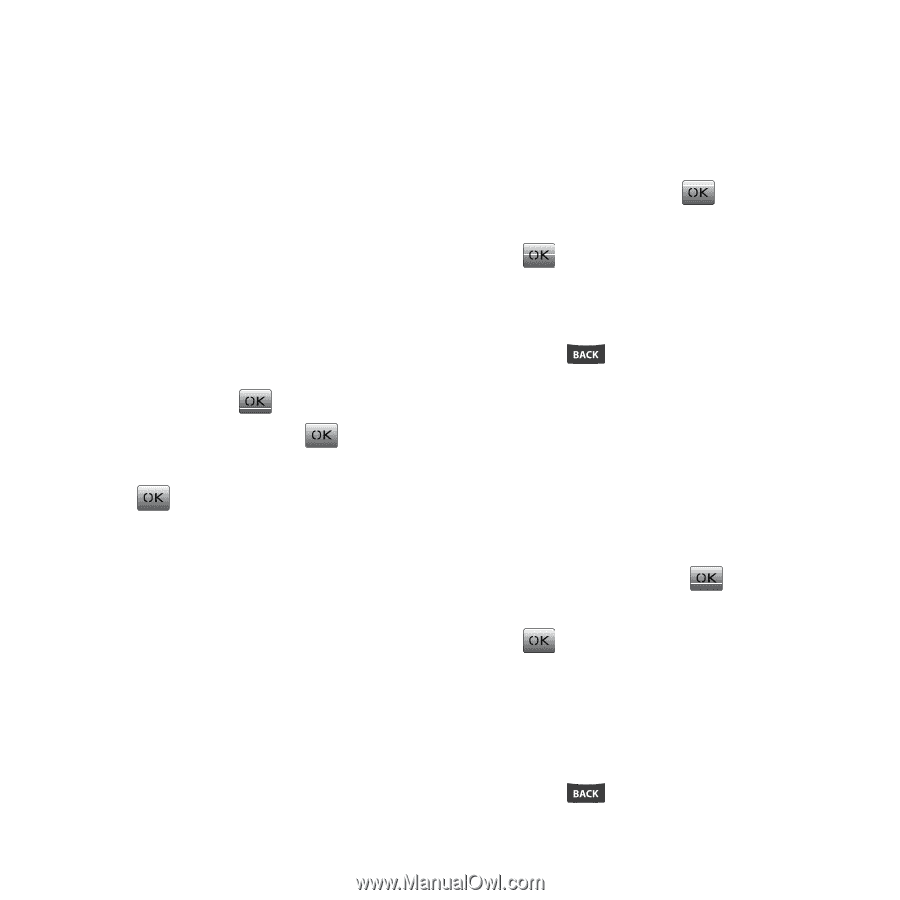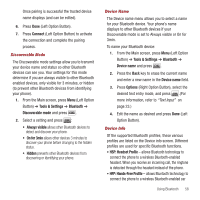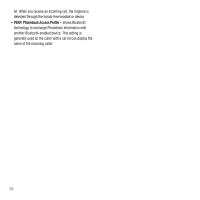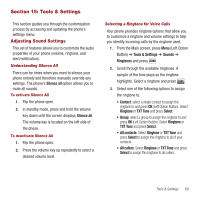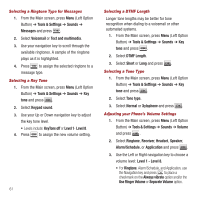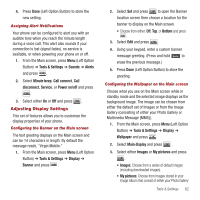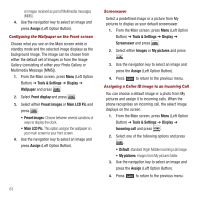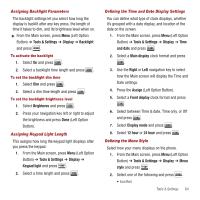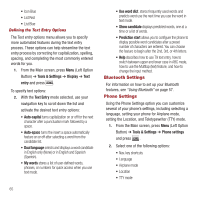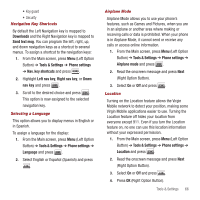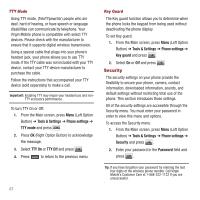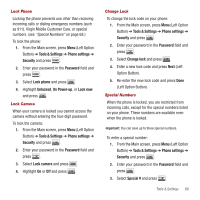Samsung SPH-M340 User Manual (user Manual) (ver.f5) (English) - Page 66
Assign, Tools & Settings, Display, Wallpaper, Front display, Preset images, Main LCD Pic
 |
View all Samsung SPH-M340 manuals
Add to My Manuals
Save this manual to your list of manuals |
Page 66 highlights
or images received as part of Multimedia messages (MMS). 4. Use the navigation key to select an image and press Assign (Left Option Button). Configuring the Wallpaper on the Front screen Choose what you see on the Main screen while in standby mode and the selected image displays as the background image. The image can be chosen from either the default set of Images or from the Image Gallery (consisting of either your Photo Gallery or Multimedia Message [MMS]). 1. From the Main screen, press Menu (Left Option Button) ➔ Tools & Settings ➔ Display ➔ Wallpaper and press . 2. Select Front display and press . 3. Select either Preset images or Main LCD Pic and press . • Preset images: Choose between several variations of ways to display the clock. • Main LCD Pic: This option assigns the wallpaper on your main screen to your front screen. 4. Use the navigation key to select an image and press Assign (Left Option Button). Screensaver Select a predefined image or a picture from My pictures to display as your default screensaver. 1. From the Main screen, press Menu (Left Option Button) ➔ Tools & Settings ➔ Display ➔ Screensaver and press . 2. Select either Images or My pictures and press . 3. Use the navigation key to select an image and press the Assign (Left Option Button). 4. Press to return to the previous menu. Assigning a Caller ID Image to an Incoming Call You can choose a default image or a photo from My pictures and assign it to incoming calls. When the phone recognizes an incoming call, the select image displays on the screen. 1. From the Main screen, press Menu (Left Option Button) ➔ Tools & Settings ➔ Display ➔ Incoming call and press . 2. Select one of the following options and press . • Default: standard Virgin Mobile incoming call image. • My pictures: images from My pictures folder. 3. Use the navigation key to select an image and press the Assign (Left Option Button). 4. Press to return to the previous menu. 63