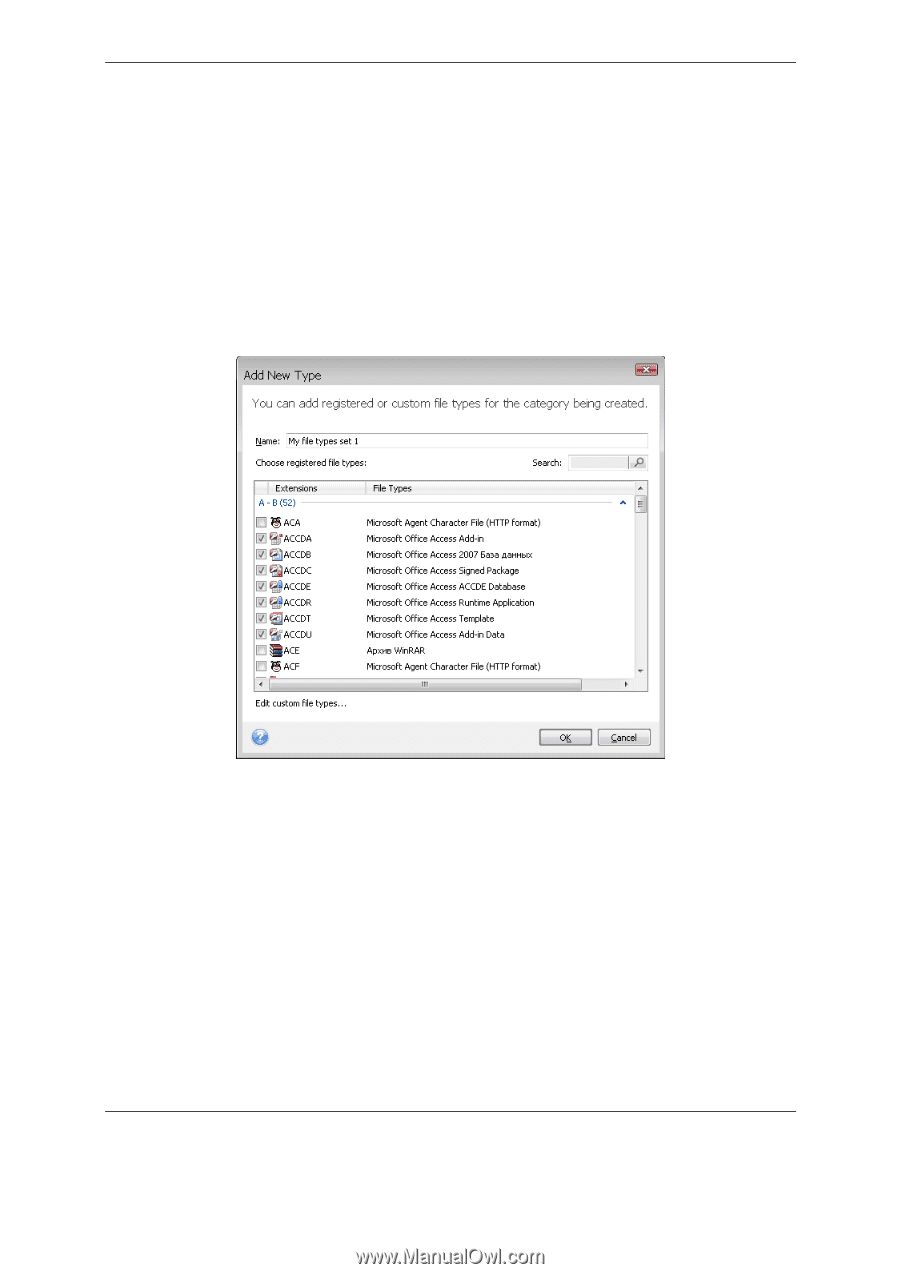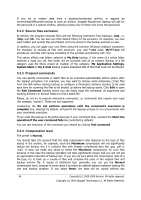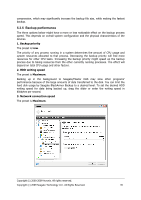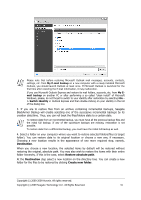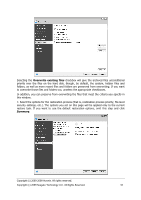Seagate BlackArmor WS 110 BlackArmor PS User Guide - Page 38
Creating a custom data category for backups, Back up files
 |
View all Seagate BlackArmor WS 110 manuals
Add to My Manuals
Save this manual to your list of manuals |
Page 38 highlights
made due to expiration of free space in the selected location or due to disconnection of the selected storage device, the program will write an error message to the event log. 5.3.11 Creating a custom data category for backups To add a custom data category, click Create in the Choose files to back up screen of the Backup Wizard, select the folder (data source) and provide a name for the category. You can include in the category all files in the selected folder or apply filters to select the specific types of files that you wish or do not wish to back up. To set a filter, select its type: Back up files of the following types only or Back up files of all types in the source except the following. Then click Add new and select the desired file types in the window that appears. You can select file types as follows: 1. By name. Enter the file name in the upper Name field. You can use the common Windows wildcard characters. For example, My???.exe will select all .exe files with names consisting of five symbols and starting with "my". 2. By type. Select the desired file types in the list. You can also search desired registered file types by entering their extension or description in the Search field. 3. By extension. Click the Edit custom file types... link and enter the extensions (semicolon separated) in the File extensions field. If you do not want to keep custom contents of the current backup, simply select the files/folders from the tree. This set will be effective only for the current backup task. 38 Copyright (c) 2000-2009 Acronis. All rights reserved. Copyright (c) 2009 Seagate Technology LLC. All Rights Reserved.