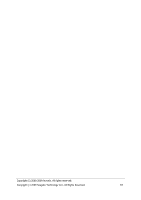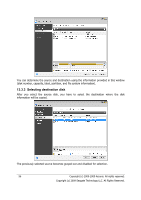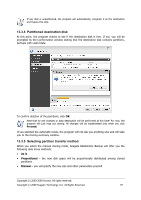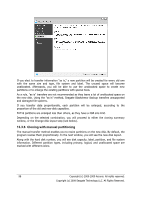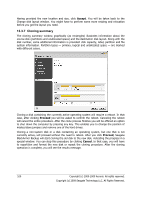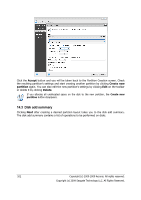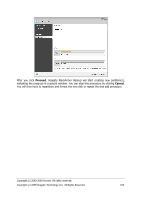Seagate BlackArmor WS 110 BlackArmor PS User Guide - Page 98
Cloning with manual partitioning
 |
View all Seagate BlackArmor WS 110 manuals
Add to My Manuals
Save this manual to your list of manuals |
Page 98 highlights
If you elect to transfer information "as is," a new partition will be created for every old one with the same size and type, file system and label. The unused space will become unallocated. Afterwards, you will be able to use the unallocated space to create new partitions or to enlarge the existing partitions with special tools. As a rule, "as is" transfers are not recommended as they leave a lot of unallocated space on the new disk. Using the "as is" method, Seagate BlackArmor Backup transfers unsupported and damaged file systems. If you transfer data proportionally, each partition will be enlarged, according to the proportion of the old and new disk capacities. FAT16 partitions are enlarged less than others, as they have a 4GB size limit. Depending on the selected combination, you will proceed to either the cloning summary window, or the Change disk layout step (see below). 13.3.6 Cloning with manual partitioning The manual transfer method enables you to resize partitions on the new disk. By default, the program resizes them proportionally. In the next window, you will see the new disk layout. Along with the hard disk number, you will see disk capacity, label, partition, and file system information. Different partition types, including primary, logical, and unallocated space are marked with different colors. 98 Copyright (c) 2000-2009 Acronis. All rights reserved. Copyright (c) 2009 Seagate Technology LLC. All Rights Reserved.