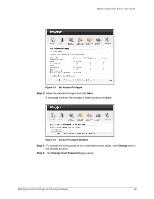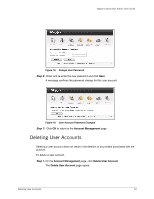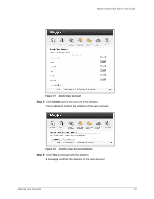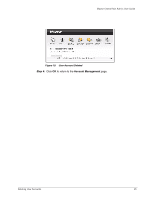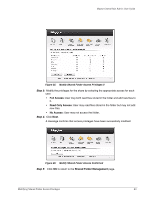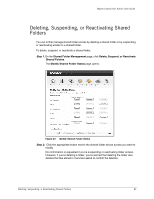Seagate Maxtor Central Axis Maxtor Central Axis Admin User Guide - Page 19
Managing Shared Folders, Creating a New Shared Folder - windows 8
 |
View all Seagate Maxtor Central Axis manuals
Add to My Manuals
Save this manual to your list of manuals |
Page 19 highlights
Maxtor Central Axis Admin User Guide Managing Shared Folders Use the Shared Folder Management page on the Central Axis admin web page to manage shared folders stored on your Central Axis: • Create a new shared folder • Modify shared folder privileges • Delete, suspend, or reactivate shared folders • Manage digital content Creating a New Shared Folder Note: When you create a new user account on the admin web page rather than in the Macintosh or Windows desktop application, a shared folder is not automatically created for the new account. You must create the folder yourself. For instructions on how to do this, see the Shared Folder Management section. Note: When the Macintosh and Windows desktop applications refer to a user account, what is actually being referred to is a shared folder. So when you select a user account to connect to from the list displayed in the desktop application, you're actually selecting from a list of shared folders, not from a list of user accounts. A shared folder can be accessible to all users or can be limited to access only by users you designate: • Public Access: All users on your Central Axis may read and write to the shared folder. • Limited Access: You define a particular set of access privileges to control who may access the folder and how they may work with the files stored in it. To create a shared folder, Step 1. Click Shared Folder Management in the Main Menu or click the Shared Folder Management icon at the top of the Central Axis admin web page. The Shared Folder Management page opens: Creating a New Shared Folder 16