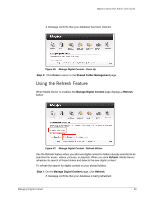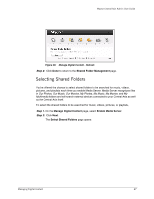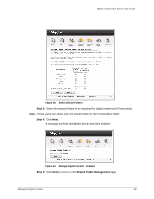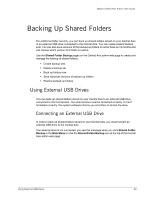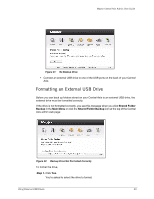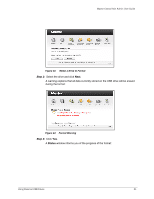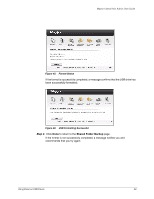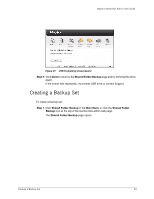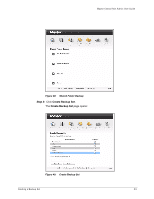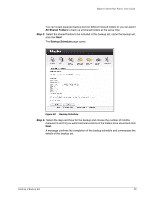Seagate Maxtor Central Axis Maxtor Central Axis Admin User Guide - Page 33
Formatting an External USB Drive, Shared Folder, Backup, Main Menu, Shared Folder Backup - usb port
 |
View all Seagate Maxtor Central Axis manuals
Add to My Manuals
Save this manual to your list of manuals |
Page 33 highlights
Maxtor Central Axis Admin User Guide Figure 41: No Backup Drive • Connect an external USB drive to one of the USB ports on the back of your Central Axis. Formatting an External USB Drive Before you can back up folders stored on your Central Axis to an external USB drive, the external drive must be formatted correctly. If the drive is not formatted correctly, you see this message when you click Shared Folder Backup in the Main Menu or click the Shared Folder Backup icon at the top of the Central Axis admin web page: Figure 42: Backup Drive Not Formatted Correctly To format the drive, Step 1. Click Yes. You're asked to select the drive to format: Using External USB Drives 30

Using External USB Drives
30
Maxtor Central Axis Admin User Guide
•
Connect an external USB drive to one of the USB ports on the back of your Central
Axis.
Formatting an External USB Drive
Before you can back up folders stored on your Central Axis to an external USB drive, the
external drive must be formatted correctly.
If the drive is not formatted correctly, you see this message when you click
Shared Folder
Backup
in the
Main Menu
or click the
Shared Folder Backup
icon at the top of the Central
Axis admin web page:
To format the drive,
Step 1.
Click
Yes
.
You’re asked to select the drive to format:
Figure 41:
No Backup Drive
Figure 42:
Backup Drive Not Formatted Correctly