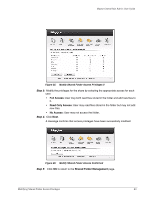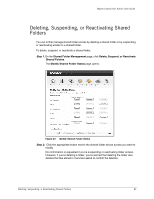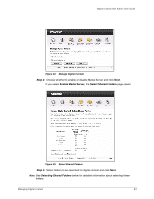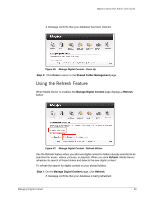Seagate Maxtor Central Axis Maxtor Central Axis Admin User Guide - Page 24
Deleting, Suspending, or Reactivating Shared Folders
 |
View all Seagate Maxtor Central Axis manuals
Add to My Manuals
Save this manual to your list of manuals |
Page 24 highlights
Maxtor Central Axis Admin User Guide Deleting, Suspending, or Reactivating Shared Folders You can further manage shared folder access by deleting a shared folder or by suspending or reactivating access to a shared folder. To delete, suspend, or reactivate a shared folder, Step 1. On the Shared Folder Management page, click Delete, Suspend, or Reactivate Shared Folders. The Modify Shared Folder Status page opens: Figure 27: Modify Shared Folder Status Step 2: Click the appropriate button next to the shared folder whose access you want to modify. No confirmation is requested if you're suspending or reactivating folder access. However, if you're deleting a folder, you're warned that deleting the folder also deletes the files stored in it and are asked to confirm the deletion: Deleting, Suspending, or Reactivating Shared Folders 21