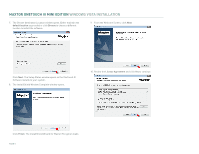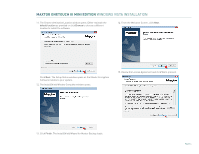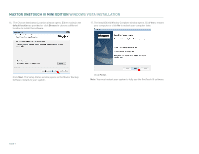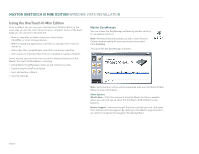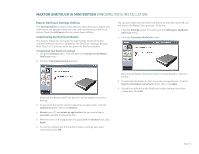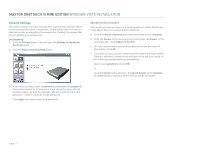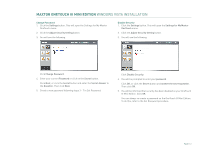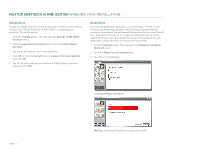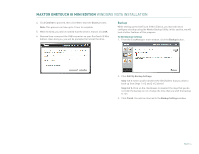Seagate Maxtor OneTouch III USB 2.0 User Guide for Windows - Page 12
Maxtor OneTouch Settings Utilities, Customizing the OneTouch Button
 |
View all Seagate Maxtor OneTouch III USB 2.0 manuals
Add to My Manuals
Save this manual to your list of manuals |
Page 12 highlights
MAXTOR ONETOUCH III MINI EDITION WINDOWS VISTA INSTALLATION Maxtor OneTouch Settings Utilities The Settings Utilities contains many features that allow you to adjust and down times, set password level security, and customize your OneTouch button. Press the Settings button to access these utilities. Customizing the OneTouch Button This feature allows you to change the way that the OneTouch button responds when you press it. By default, the OneTouch Settings, Backup Now: Step 1 of 2 launches when you press the OneTouch button. To Customize Your OneTouch Settings 1. Click the Settings button. This will open the Settings for My Maxtor OneTouch menu. 2. Click the Customize OneTouch button. You can also customize the OneTouch button so that when pressed, you will launch the Maxtor Sync program. To do this: 1. Click the Settings button. This will open the Settings for My Maxtor OneTouch menu. 2. Click the Customize OneTouch button. Note that the Maxtor OneTouch button is set by default to launch a backup. 3. To associate the button so that it launches an application, click the Application button then click Browse. 4. Browse your PC and select an application that you would like to associate with the OneTouch button. 5. After the name of the application has populated the Browse field, click Apply. 6. You will be notified that the OneTouch button settings have been customized. Click OK. Note that the Maxtor OneTouch button is set by default to launch a backup. 3. To associate the button so that it launches an application, click the Synchronize folders using Sync button, then click Apply. 4. You will be notified that the OneTouch button settings have been customized. Click OK. PAGE 10