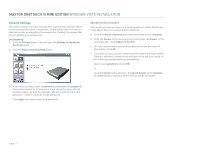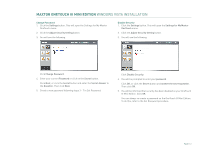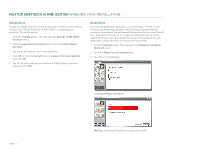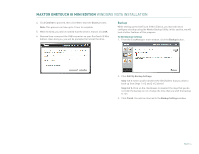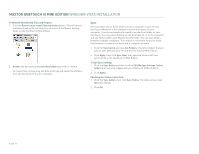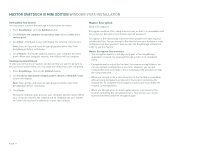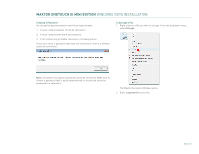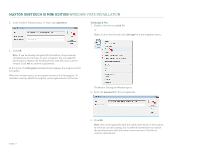Seagate Maxtor OneTouch III USB 2.0 User Guide for Windows - Page 18
To Restore a Previous File Version, To Restore to the Original default Folder
 |
View all Seagate Maxtor OneTouch III USB 2.0 manuals
Add to My Manuals
Save this manual to your list of manuals |
Page 18 highlights
MAXTOR ONETOUCH III MINI EDITION WINDOWS VISTA INSTALLATION Restore The EasyManage's Restore option provides you with a simple way to restore files and folders back to your PC in the event of data corruption or system failure. 1. From the EasyManage's main window, click on the Restore button. This will launch the Restore a Backup from My Maxtor OneTouch window. You have two options: Restore a Previous File Version (default option) - Choosing this option allows you to restore an individual historical version of a file, based on the date it was backed up. By default, 5 historical versions of each file are stored. or Restore Most Recent Files and Folders - Choosing this option will open the "My Backup" folder on your OneTouch III Mini Edition, and allow you to restore multiple files and folders by clicking and dragging them to wherever you want to put them. To Restore a Previous File Version 1. Click on Restore historical versions of individual backed-up files. The Restore Files window will appear. All backed up files/folders will appear in the left. 2. Select a File column. This process may take awhile to populate. Once populated, use the scroll bar to Select a Version of the file and where you want to restore the file to. To Restore to the Original (default) Folder 1. Click the Original button. This restores a file to its original folder on your computer. 2. Click Restore. If prompted, click Replace. The Historic Version of the file is then copied to your computer from the OneTouch III Mini Edition. or To Restore to the Temporary Folder - Restores file to the following folder: C:\Users\YourUserName\Document\Maxtor_Restore - for Windows Vista or C:\Documents and Settings\YourUserName\MyDocuments\Maxtor_Restore - for Windows XP/2000 Note: "YourUserName" is your Account Name. Click the Temporary button, then click Restore. At this point, the selected file will be copied to the specified folder on your computer. PAGE 16