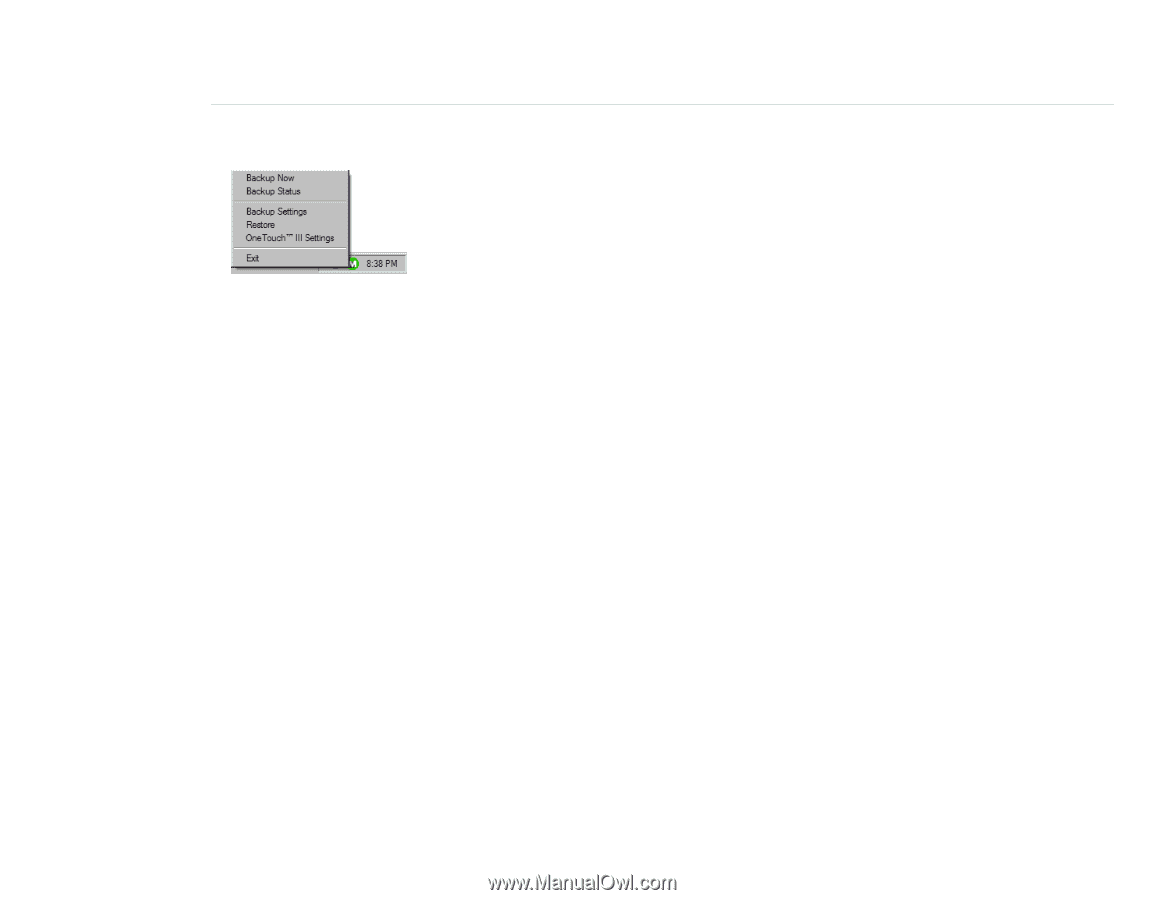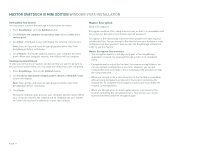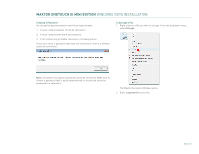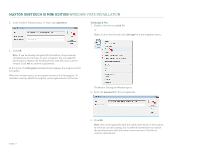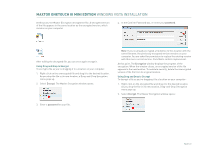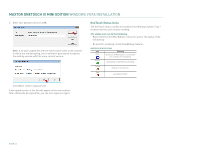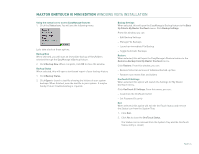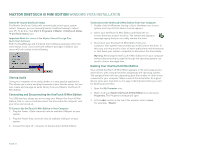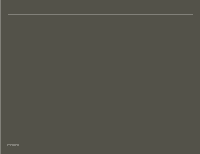Seagate Maxtor OneTouch III USB 2.0 User Guide for Windows - Page 26
Using the status icon to access EasyManage features, Backup Now, Backup Status, Backup Settings,
 |
View all Seagate Maxtor OneTouch III USB 2.0 manuals
Add to My Manuals
Save this manual to your list of manuals |
Page 26 highlights
MAXTOR ONETOUCH III MINI EDITION WINDOWS VISTA INSTALLATION Using the status icon to access EasyManage features 1. Click the Status Icon. You will see the following menu: Let's take a look at these options. Backup Now When selected, you will start an immediate backup of files/folders selected through the EasyManage's Backup feature. 2. Click Backup Now. When complete, click OK to close the window. Backup Status When selected, this will open a text based report of your backup history. 1. Click Backup Status. 2. Click Open to launch a text file showing the history of your system backups. When finished, save the text file to your system. It may be handy if future troubleshooting is required. Backup Settings When selected, this will open the EasyManage's Backup feature to the Back Up Files to My Maxtor OneTouch menu. Click Backup Settings. From this window, you can: - Edit Backup Settings - Manage File Backups - Launch an immediate File Backup - Toggle Automatic Backups Restore When selected, this will open the EasyManage's Restore feature to the Restore a Backup from My Maxtor OneTouch menu. Click Restore. From this window, you can: - Restore historical versions of individual backed-up files - Restore most recent files and folders OneTouch III Settings When selected, this option will launch the Settings for My Maxtor OneTouch menu. Click OneTouch III Settings. From this menu, you can: - Customize the OneTouch button - Set Password Security Exit When selected, this option will exit the OneTouch Status and remove the Status icon from the System Tray. 1. Click Exit. 2. Click Yes to close the OneTouch Status. The Status icon is removed from the System Tray and the OneTouch Status utility is closed. PAGE 24