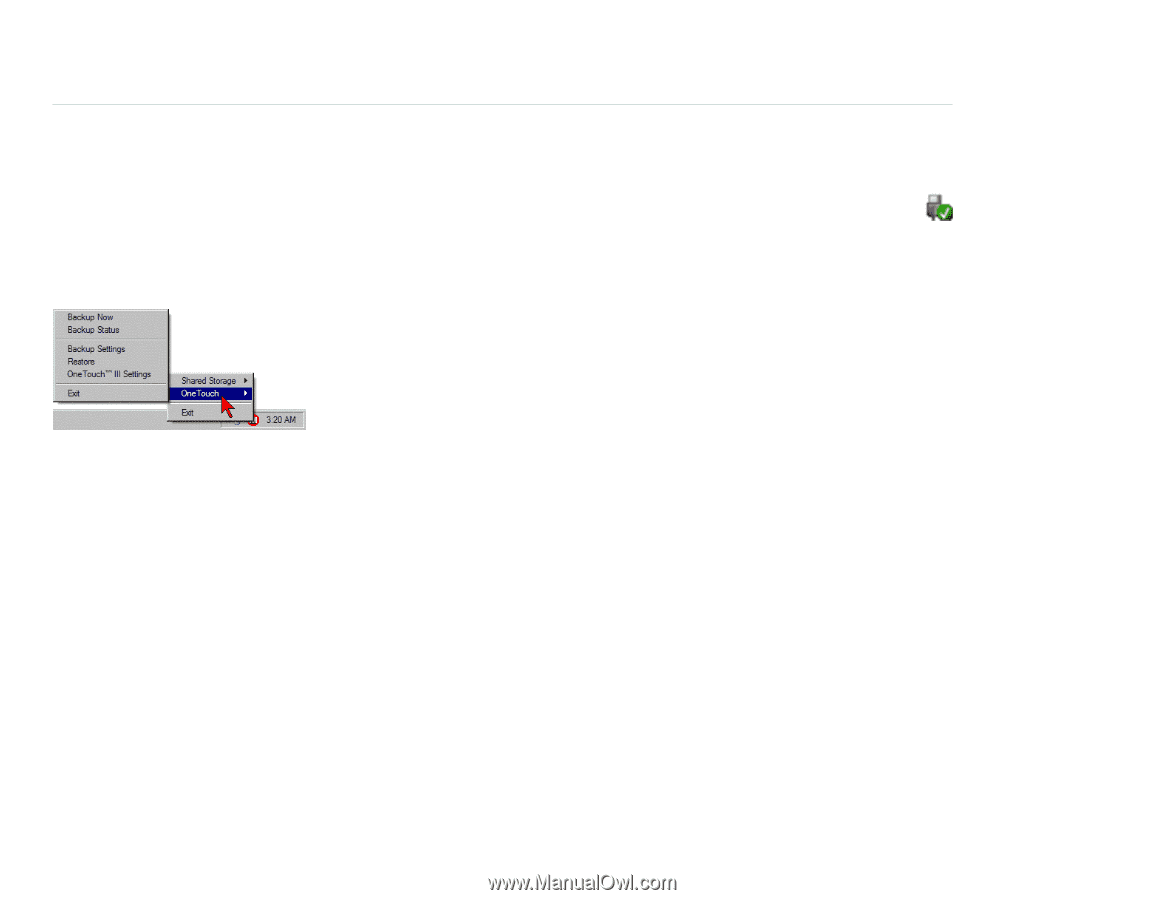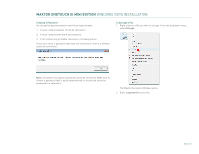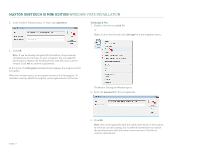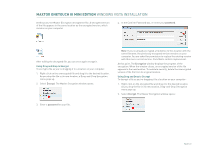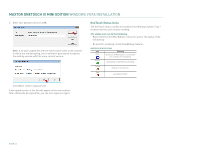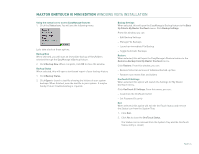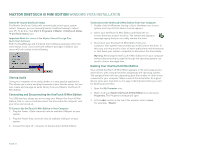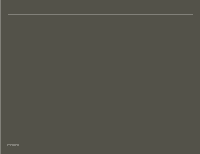Seagate Maxtor OneTouch III USB 2.0 User Guide for Windows - Page 27
Storing Audio, Connecting and Disconnecting the OneTouch III Mini Edition, Naming Your OneTouch III - onetouch onetouch iii usb 2 0
 |
View all Seagate Maxtor OneTouch III USB 2.0 manuals
Add to My Manuals
Save this manual to your list of manuals |
Page 27 highlights
MAXTOR ONETOUCH III MINI EDITION WINDOWS VISTA INSTALLATION How to Re-launch OneTouch Status The Maxtor OneTouch Status will automatically launch upon system restart. However, you can manually launch it without having to reboot your PC. To do this, click Start ➔ Programs ➔ Maxtor ➔ OneTouch Status ➔ OneTouch Status icon. Important Note: For users of the Maxtor Shared Storage Plus Quick Start Software Both the EasyManage and the Quick Start software packages utilize the same status icons. If you have both software packages installed, your menu will look similar to the following: Storing Audio Using your computer as an audio jukebox is a very popular application. This allows you to store and play thousands of your favorite songs. You can also create and manage an audio library from your Maxtor OneTouch III Mini Edition. Connecting and Disconnecting the OneTouch III Mini Edition The USB interface allows you to hot swap your Maxtor OneTouch III Mini Edition; that is, connect and disconnect the drive while the computer and your drive are turned on. To Connect the OneTouch III Mini Edition to Your Computer 1. Plug the Power + Data connector into an available USB port on your system. 2. Plug the Power Only connector into an available USB port on your system. 3. Connect the Type "B" connector to the OneTouch III Mini Edition. To Disconnect the OneTouch III Mini Edition from Your Computer 1. Double-click the Windows Unplug or Eject Hardware icon in your system icon tray. A list of device choices appears. 2. Select your OneTouch III Mini Edition and follow the onscreen directions to eject the drive. The system will display a message saying that you can safely remove the drive. 3. Disconnect your OneTouch III Mini Edition from your computer. Your system may not allow you to disconnect the drive. In this case, you may need to close all open applications and documents or shut down your system completely to disconnect the drive safely. Warning: Removing the OneTouch III Mini Edition from your computer without disconnecting it properly through the operating system can result in lost or damaged files. Naming Your OneTouch III Mini Edition Your untitled OneTouch III Mini Edition appears in the same way as your other drives, with a new drive letter assigned by the operating system. The assigned letter will vary depending upon the number of other drives connected to your computer. Make a note of this drive letter. Its a good idea to name your new drive so it's easy to identify later when you use it for backing up your files. 1. Open the My Computer icon. 2. Right-click your Maxtor OneTouch III Mini Edition icon and select Properties. The Properties window will open. 3. In the Label section at the top of the window, enter a name. For example: "Maxtor." PAGE 25