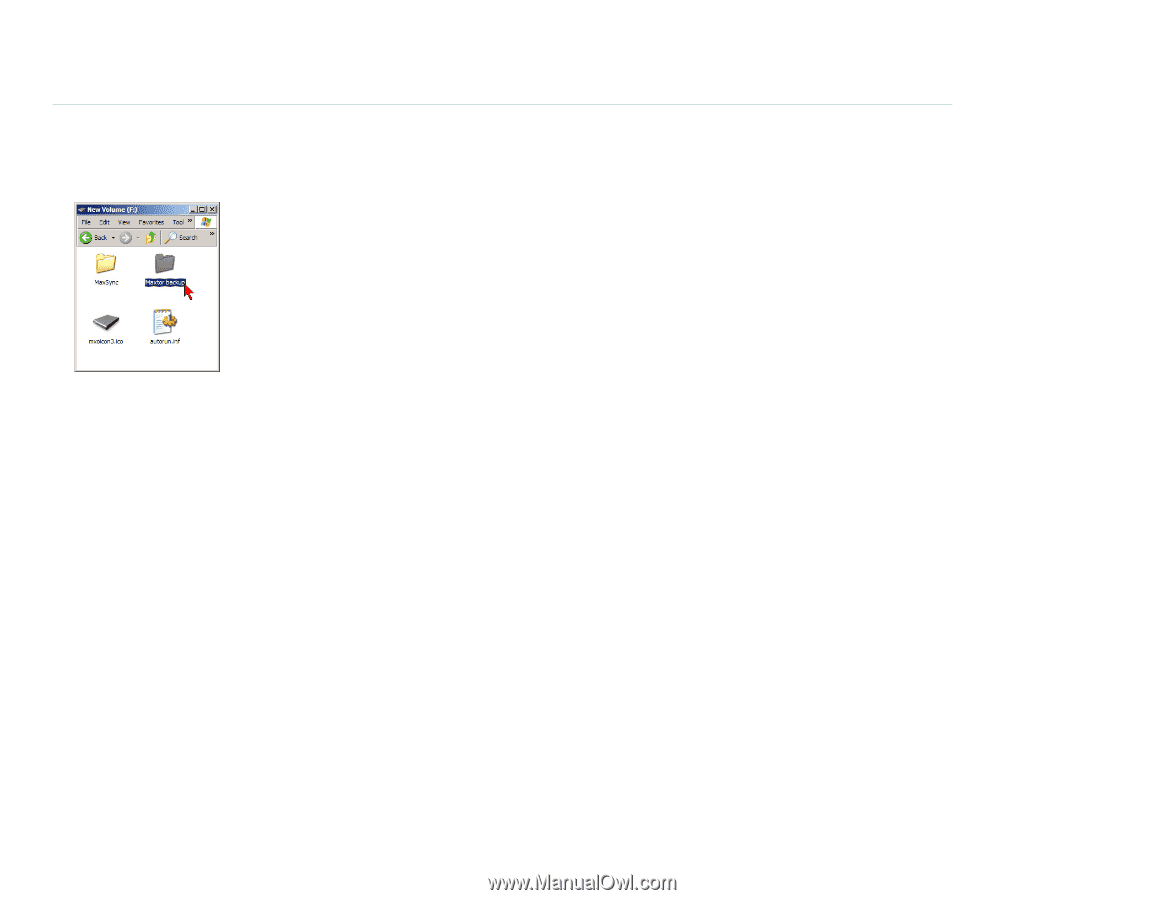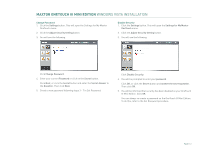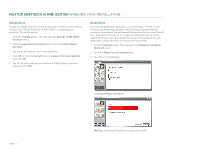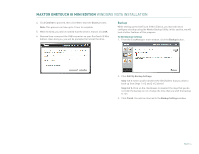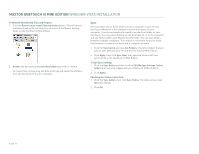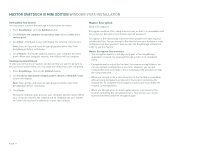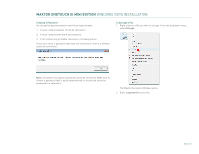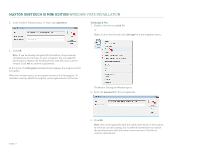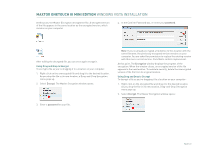Seagate Maxtor OneTouch III USB 2.0 User Guide for Windows - Page 19
To Restore Most Recent Files and Folders, To Edit Sync Settings, Checking the Status of your Sync
 |
View all Seagate Maxtor OneTouch III USB 2.0 manuals
Add to My Manuals
Save this manual to your list of manuals |
Page 19 highlights
MAXTOR ONETOUCH III MINI EDITION WINDOWS VISTA INSTALLATION To Restore Most Recent Files and Folders: 1. Click the Restore most recent files and folders button. This will launch a window showing the root directory structure of the Maxtor backup folder on the OneTouch III Mini Edition. 2. Browse the directory and locate files/folders you wish to restore. To restore files, simply drag and drop (cut/copy and paste) files/folders from the OneTouch III to your computer. Sync You may select one or more folders on your computer to sync to your OneTouch. Whenever a file changes in one of the folders on your computer, it can be automatically copied to an identical folder on your OneTouch. You may select folders on one local disk (C: or D: for example) and any folders within your My Documents folder. You can sync folders between multiple computers. This makes it convenient for you to move files between a computer at work and a computer at home. 1. Click the Sync button and click Set Folders. Check the folders that you wish to sync between your PC and the OneTouch III Mini Edition. 2. Click Apply, then click Sync Now. Your selected folders will then synchronize to the OneTouch III Mini Edition. To Edit Sync Settings 1. Click the Sync button and then click on Edit My Sync Settings. Select folders that you wish to Sync with your OneTouch III Mini Edition. 2. Click Apply. Checking the Status of your Sync 1. Click the Sync button, then click Sync Status. The status of your last Sync will display. 2. Click OK. PAGE 17