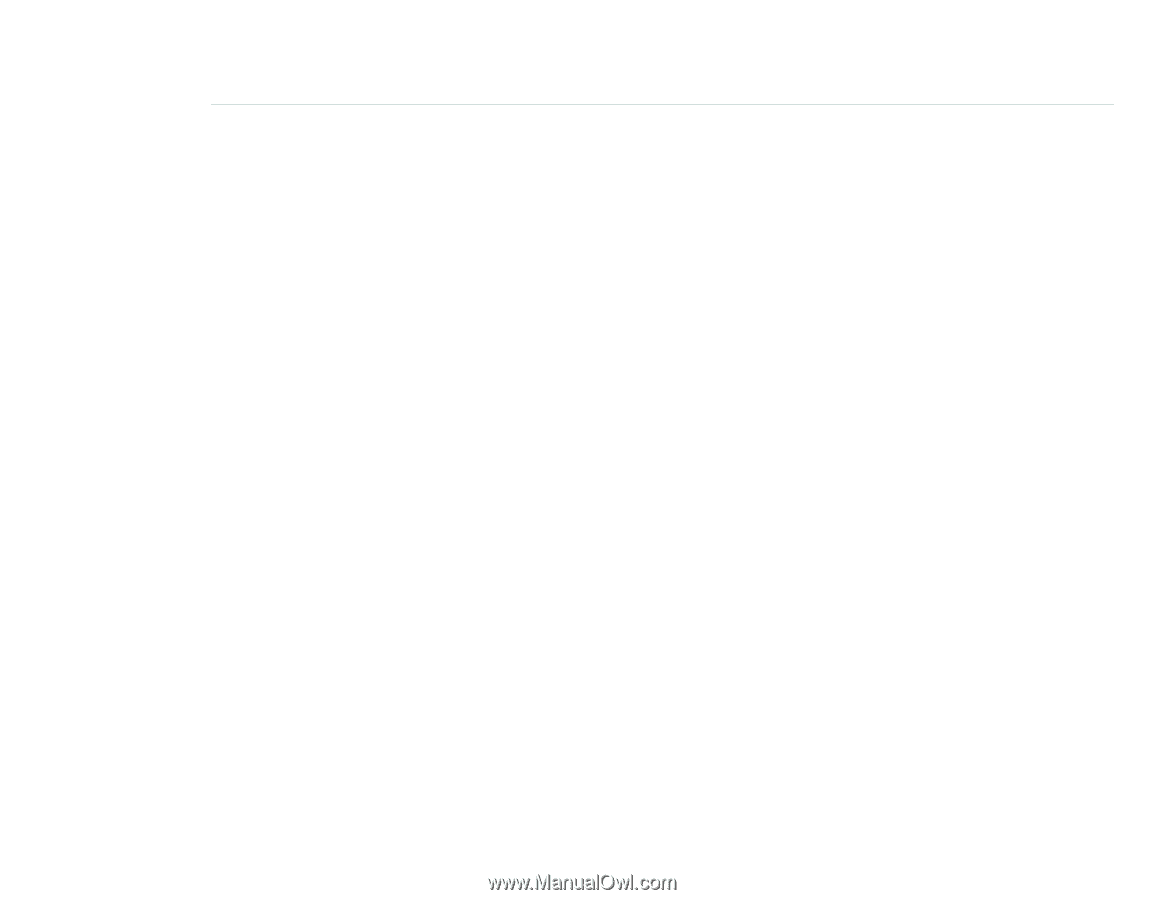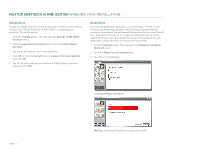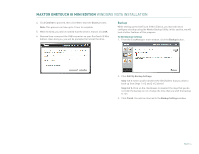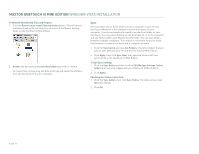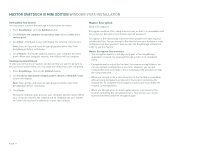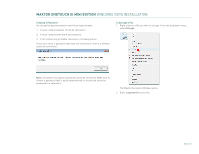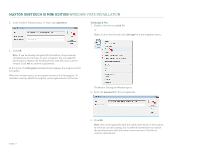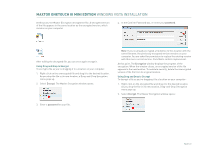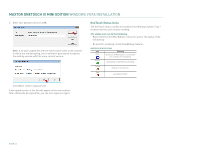Seagate Maxtor OneTouch III USB 2.0 User Guide for Windows - Page 20
Automatic Sync, Rollback
 |
View all Seagate Maxtor OneTouch III USB 2.0 manuals
Add to My Manuals
Save this manual to your list of manuals |
Page 20 highlights
MAXTOR ONETOUCH III MINI EDITION WINDOWS VISTA INSTALLATION Automatic Sync The Automatic Sync feature can be turned on or off. By default, this setting is On. To Turn Automatic Sync Off 1. Click the Sync button. Click the Off button in the upper, right corner of the Sync screen. Automatic Sync is now Off. Note: If Automatic Sync is turned Off, you can launch Sync manually: By pressing the OneTouch button - if Sync is customized to the OneTouch button, or By launching the Maxtor EasyManage ➔ Sync ➔ Sync Now. To Turn Automatic Sync On 1. Click the On button located in the upper right corner of the Sync screen. Automatic Sync is now On. To Sync Files Between Multiple PCs 1. Sync your files from your original computer to your OneTouch. 2. Disconnect your OneTouch III Mini Edition. 3. Connect your OneTouch III Mini Edition to the destination computer. The Sync Settings screen will appear. 4. Select the local disk on the destination computer to store the synchronized folders from your OneTouch III Mini Edition. Every time you move your OneTouch III Mini Edition between computers, Sync will automatically compare the folders on your OneTouch III Mini Edition to the ones on your computer to look for files that have changed. If any files have changed, it will ask you if you would like to replace the older files with their newer versions. To Manually Sync Folders There are two ways to do this: Using the Sync screen 1. Click the Sync button, then click Sync Now. or 2. Press the OneTouch button. Rollback 1. Click the Rollback button. You can use rollback to undo changes to your computer and restore its software and settings to a previous state, based on a date in the past called a "Restore Point." Think of a restore point as a snapshot of your system. It's good to create a restore point if you are about to make a major change to your system, like installing new software or making major changes to your computer's settings. Rolling your computer back to a previous restore point will not cause you to lose any of your current work, like documents, email or web browser bookmarks. Set Automatic Restore Points 1. Click Set automatic restore points. 2. Select an Automatic Restore Point Interval (by default the interval is 24 hours). Move the slider to select the amount of disk space used on the OneTouch III Mini Edition for available restore points (by default, the value is 12%). 3. Click Apply. Note: Decreasing the percentage of disk space used may reduce the number of available restore points. Creating a Restore Point You may either create a restore point manually or set a regular time for a restore point to be created automatically. To manually create a restore point: 1. From EasyManage, click the Rollback button. 2. Click Create a restore point of my current system. The Rollback: Create Restore Point window is displayed. In the field provided, enter a name for your restore point. 3. Click Create. A window displays that the Creation of your restore point is in progress. When finished, you will be notified that the restore point has been created. 4. Click OK to return to the Rollback menu. PAGE 18