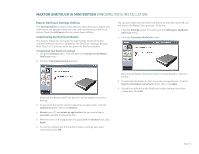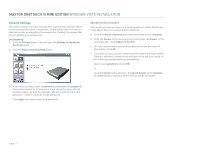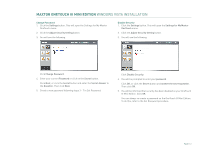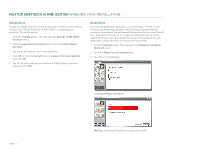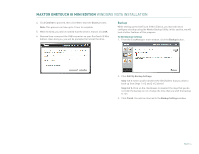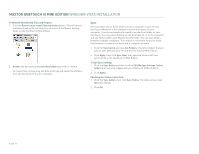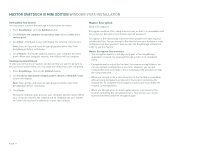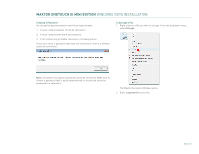Seagate Maxtor OneTouch III USB 2.0 User Guide for Windows - Page 17
Backup File Management
 |
View all Seagate Maxtor OneTouch III USB 2.0 manuals
Add to My Manuals
Save this manual to your list of manuals |
Page 17 highlights
MAXTOR ONETOUCH III MINI EDITION WINDOWS VISTA INSTALLATION Automatic Backups By default, the Backup feature will perform a backup of your selected files at 10:00 pm daily, or at the time and on the days that you selected when you edited the backup schedule. To Disable (Turn Off) Scheduled Backups 1. From the EasyManage's main window, click on the Backup button. 2. Click the Off button to turn off scheduled backups. Note: If Automatic Backups is turned Off, you will be able to launch backups manually: By pressing the OneTouch button - provided it is customized to the OneTouch button, or By launching the Maxtor EasyManage ➔ Backup ➔ Back Up Now. To Re-enable (Turn On) Scheduled Backups To Edit Backup Settings 1. From the EasyManage's main window, click the Backup button. 2. Click the On button to return to scheduled backups. Backup File Management This option will do the following: - Edit the number of historical file versions saved to your OneTouch III Mini Edition, - Delete historical versions from your OneTouch III Mini Edition and - Clean up deleted files. 1. From the EasyManage's main window, click on the Backup button. 2. Click Backup File Management. Edit Historical Versions When you back up your files, you have the option to store previous, or "historical," versions of each file. You can then restore any historical version based on the date when it was backed up. By default, EasyManage will save five (5) historical file versions of each revised file stored to the OneTouch III Mini Edition. 1. To change this setting, click Edit and select the drop-down menu. 2. Select the number of historical file versions you wish to save to you backup this can be a number between 1-10. 3. Click Save. You will return to the Backup File Management menu. Delete Historical Versions Deletes all but the most current version of each file in your "My Backup" folder. This can help create extra storage space if you have numerous backup files. 1. Click Delete, then click Yes to delete historical versions from the OneTouch III Mini Edition. 2. Click OK to return to the Backup File Management menu. Sync Backup to Computer Deletes files in your "My Backup" folder if they no longer exist on your computer. This can also help create extra storage space. 1. Click Clean Up and Yes to delete files from the OneTouch III Mini Edition. 2. Click OK to return to the Backup File Management menu. PAGE 15