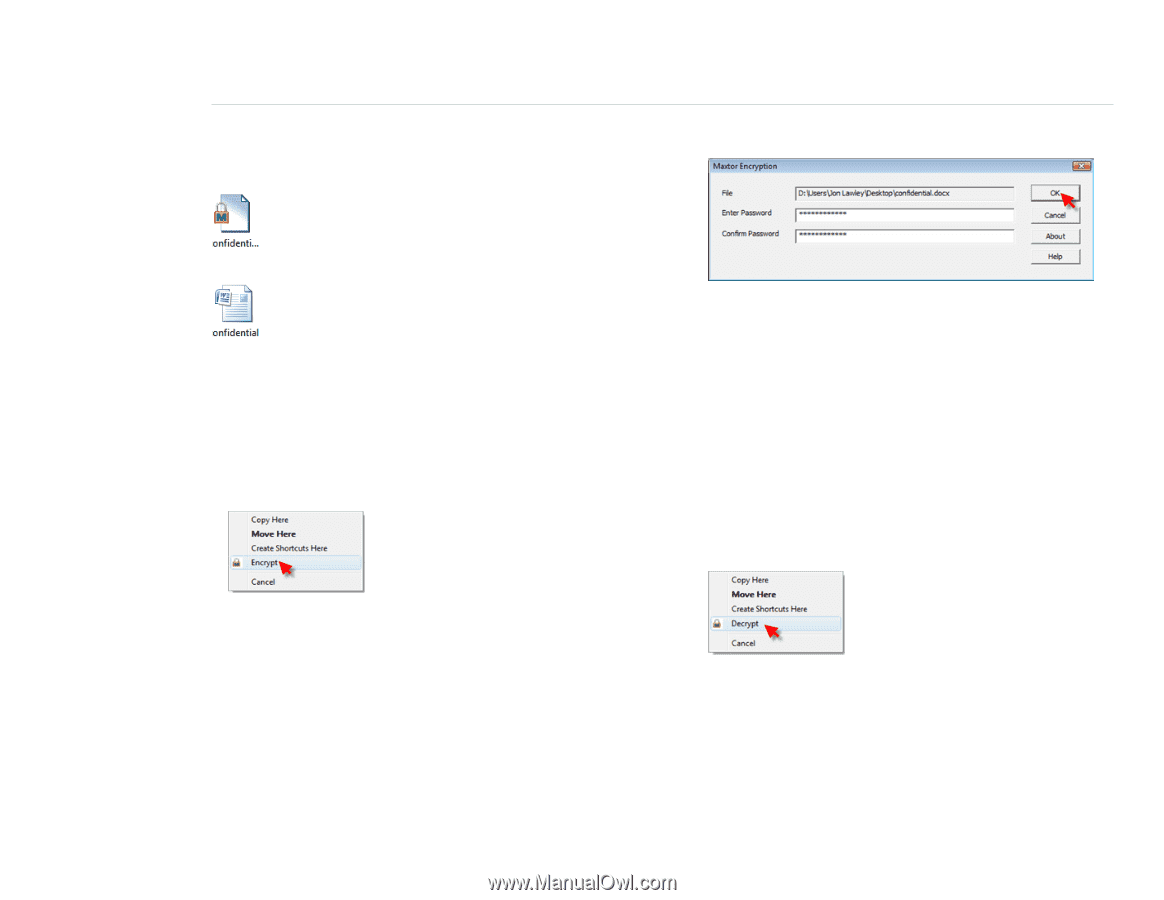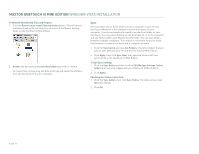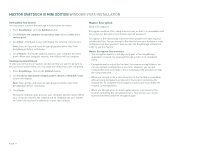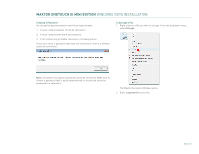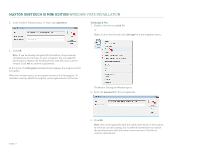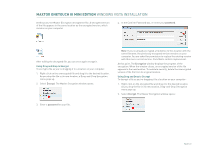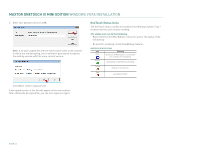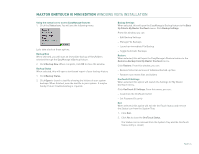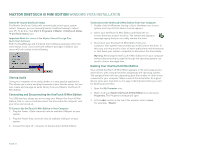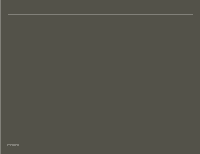Seagate Maxtor OneTouch III USB 2.0 User Guide for Windows - Page 24
Using Drag and Drop to Encrypt, Using Drag and Drop to Decrypt
 |
View all Seagate Maxtor OneTouch III USB 2.0 manuals
Add to My Manuals
Save this manual to your list of manuals |
Page 24 highlights
MAXTOR ONETOUCH III MINI EDITION WINDOWS VISTA INSTALLATION At this point, the Maxtor Encryption decrypts the file. A decrypted version of the file appears in the same location as the encrypted version, which remains on your computer. 4. In the Confirm Password box, re-enter your password. After editing the decrypted file, you can once again encrypt it. Using Drag and Drop to Encrypt To encrypt a file as you're dragging it to a location on your computer: 1. Right-click on the unencrypted file and drag it to the desired location. As you drop the file in its new location, a Drag-and-Drop Encryption menu pops up. 2. Select Encrypt. The Maxtor Encryption window opens: Note: If you've already encrypted a file before to this location with the same filename, the previously encrypted version remains on your computer. You are asked for permission to replace the existing version with this more current version. Click Yes to confirm replacement. At this point, The Encryption window displays the progress of the encryption. When the window closes, an encrypted version of the file appears in the new location. To maintain security, delete the unencrypted version of the file from its original location. Using Drag and Drop to Decrypt To decrypt a file as you're dragging it to a location on your computer: 1. Right-click on the encrypted file and drag it to the desired location. As you drop the file in its new location, Drag-and-Drop Decryption menu pops up. 2. Select Decrypt. The Maxtor Decryption window opens: 3. Enter a password for your file. PAGE 22