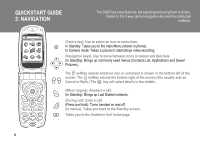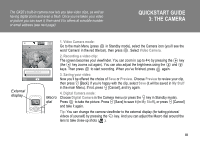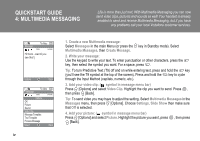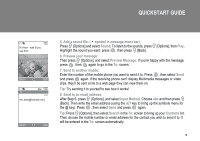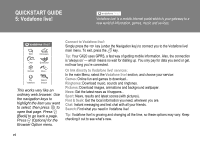Sharp GX20 Quick Start Guide
Sharp GX20 Manual
 |
View all Sharp GX20 manuals
Add to My Manuals
Save this manual to your list of manuals |
Sharp GX20 manual content summary:
- Sharp GX20 | Quick Start Guide - Page 1
of your new GX20. QUICKSTART GUIDE 1: GETTING STARTED SIM card The Sharp GX20 is one of the most advanced mobile handsets available. With it you will be able to use its built-in camera to take pictures and video clips, play arcade quality games, listen to life-like polyphonic ringtones and sounds - Sharp GX20 | Quick Start Guide - Page 2
GUIDE 2: NAVIGATION The GX20 has many features, but exploring and using them is simple, thanks to the 5-way central navigation key and the contextual softkeys. G Camera Select Exit by SHARP (Centre key): Use to select an icon or menu item. In Standby: Takes you to the main Menu (shown in phone - Sharp GX20 | Quick Start Guide - Page 3
GX20's built-in camera now lets you take video clips, as well as having digital zoom and even a flash. Once you've taken your video or picture you can save it, then send it to others at a mobile number or email address (see next page). QUICKSTART GUIDE 3: THE CAMERA Preview to review your clip, - Sharp GX20 | Quick Start Guide - Page 4
GUIDE 4: MULTIMEDIA MESSAGING Life is more than just text. With Multimedia Messaging you can now send video clips, pictures and sounds as well! Your handset is already enabled to send and receive Multimedia Messaging, but if you have any problems call your local Vodafone customer services - Sharp GX20 | Quick Start Guide - Page 5
QUICKSTART GUIDE G Hi there - wait til you see this! Options Back G To: the To: screen. 7. Send to another mobile: Enter the number of the mobile phone you want to send it to. Press , then select Send and press again. If the receiving phone can't display Multimedia messages or video clips, - Sharp GX20 | Quick Start Guide - Page 6
only pay for data you send or get, not how long you're connected. Or link directly to Vodafone live! services: In the main Menu, select the Vodafone live! section, and choose your service: Games: Online fun and games to download... Ringtones: Download music, sounds and ringtones. Pictures: Download - Sharp GX20 | Quick Start Guide - Page 7
. Choose an image and follow the instructions to download it. Then go to Settings (in the main Menu)/Phone Settings/Main Display/Wallpaper/My Pictures, and select your downloaded image. 3. Download new games: To add more arcade quality games to your handset, go to Fun & Games (in the main Menu) and - Sharp GX20 | Quick Start Guide - Page 8
GUIDE 7: TIPS AND TRICKS Here are a few tips to help you use your new handset. There's much more information in the manual part of a Multimedia message. 4. Front light: Press and hold the side key on the left side of the handset as your main screen. Go to Phone Settings from the main Menu, then - Sharp GX20 | Quick Start Guide - Page 9
you for choosing the GX20. About This User Guide This user guide is carefully designed to help you learn about your phone's features and operations quickly and effectively. NOTICE • We strongly recommend that you keep separate permanent written records of all important data. Data may be lost or - Sharp GX20 | Quick Start Guide - Page 10
Powered by JBlend®, ©1997-2003 Aplix Corporation. All rights reserved. Java and all Java-based trademarks and logos are trademarks or registered trademarks of Sun Microsystems, Inc. in the U.S. and other countries. JBlend and all JBlend-based trademarks and logos are trademarks or registered - Sharp GX20 | Quick Start Guide - Page 11
is calling and if you have any new messages. • Mobile light with large number of uses: as a camera flash, battery charge notification, incoming call indicator and a makeshift torch. • Melody editing function allows you to create original ringtones using up to 16 voices. • Voice memo function allows - Sharp GX20 | Quick Start Guide - Page 12
Table of Contents QUICKSTART GUIDE i Introduction 1 Useful Functions and Services of the Phone 3 Table of Contents 4 Your Phone 7 Optional Accessories 7 Getting Started 8 Inserting the SIM Card and the Battery .....11 Charging the Battery 14 Turning Your Phone On and Off 16 Display - Sharp GX20 | Quick Start Guide - Page 13
95 Bookmarks 97 Text Templates 98 Memory Status 99 Fun & Games 100 Games & More 100 Melody Editor 105 Applications 114 SIM Application 114 Calendar 114 Alarm 116 Calculator 119 Voice Memo 121 PC Link 122 Phone Help 122 Profiles 123 Activating a Profile 123 Customising Profiles 124 - Sharp GX20 | Quick Start Guide - Page 14
152 Internet Settings 154 Infrared 160 Security 160 Master Reset 166 Connecting GX20 to Your PC 167 System Requirements 167 GSM/GPRS Modem 167 Handset Manager 167 Software Installation 167 Note 168 Troubleshooting 169 Safety Precautions and Conditions of Use 171 CONDITIONS OF USE 171 - Sharp GX20 | Quick Start Guide - Page 15
1800/1900 GPRS phone • Rechargeable Li-ion battery • AC charger • Hands free • CD-ROM • User guide Optional Accessories • Li-ion spare battery (XN-1BT11) • High capacity Li-ion battery (XN-1BT13) • Cigarette lighter charger (XN-1CL10) • Data cable (RS232C cable: XN-1DC10) • AC charger (XN-1QC17) The - Sharp GX20 | Quick Start Guide - Page 16
Getting Started 1 2 3 4 5 6 7 16 8 Getting Started 17 18 19 8 20 21 9 10 11 12 13 14 15 22 23 24 25 26 - Sharp GX20 | Quick Start Guide - Page 17
stand-by mode and executes functions. in this manual indicates this key. 4. Left Soft Key: Executes the function at the bottom left abc and 123. Switches viewfinders between main display and external display in digital camera/video camera mode. 8. Main Display 9. Hands Free Connector 10. Right Soft Key: - Sharp GX20 | Quick Start Guide - Page 18
on or off in digital camera/video camera mode. 15. Microphone 16. External Connector: Used to connect either the charger or data cable. 17. Aerial 18. Mobile Light: Used as a flash or an auxiliary light in digital camera/video camera mode, as a battery charge indicator, or notification for - Sharp GX20 | Quick Start Guide - Page 19
Inserting the SIM Card and the Battery 1. Slide off the battery cover. 2. Slide the SIM card into the SIM holder. SIM card Getting Started 11 - Sharp GX20 | Quick Start Guide - Page 20
are facing down, slide the guides on the top of the battery into the battery slots , and then insert it . 4. Replace the battery cover as shown below and slide it as shown. Note • Make sure that only 3V SIM cards are used. • Make sure that the standard accessory battery (XN-1BT11) or the optional - Sharp GX20 | Quick Start Guide - Page 21
to turn off your phone and disconnect the charger and other accessories. Slide off the battery cover. 3. Slide the SIM card by pushing the back of the card and remove it from the SIM holder. 2. Pick up the battery using the protruding edge and remove the battery from the phone. Getting Started 13 - Sharp GX20 | Quick Start Guide - Page 22
charge the battery for at least 2 hours before using your phone for the first time. Using the Charger 1. Connect the charger to the external socket located at the bottom of the phone with the charger's "PUSH TOP" mark facing towards you, and to an AC outlet. Mobile light The mobile light lights - Sharp GX20 | Quick Start Guide - Page 23
2. When charging is complete, the mobile light turns off. Unplug the charger from the AC outlet, then unplug the charger connector from the phone. Note • Do not use any non approved charger, this may damage your phone and invalidate any warranty, please see "Battery" on page 172 for details. • When - Sharp GX20 | Quick Start Guide - Page 24
the SIM Card When you insert the SIM card into your phone for the first time and start the Contacts List application, you are asked whether you wish to copy Contacts List entries on the SIM card. Follow the on-screen instructions, or you can do it later using the Contacts List - Sharp GX20 | Quick Start Guide - Page 25
key Right soft key Centre key/Navigation keys Status Indicators 1. / : Indicates the strength of received signal/the service is out of range. 2. : Appears when your phone is GPRS enabled and within range. Flashes during GPRS transmission. 3. / / : Appears when a new text message, multimedia - Sharp GX20 | Quick Start Guide - Page 26
when vibration (p. 126) alert is set. Appears when the data cable is connected to your phone. 18. / : 19. : Appears when "Infrared" is on/during connection. Appears when your phone is in data communication mode. 20. : Appears when your phone is in fax communication mode. 21. : 22. : Appears - Sharp GX20 | Quick Start Guide - Page 27
24. Area at the lower right of the screen: Displays the operation executed by right soft key. Centre Key/Navigation Keys Indicators To execute the operation indicated, press the corresponding key. 25. Area at the lower centre of the screen: Displays the operation executed by the centre key. (For - Sharp GX20 | Quick Start Guide - Page 28
the battery level. Appears when your phone is roaming outside of your network. Appears when "Diverts" (p. 148) is set to "All Calls". Appears when your phone is in data communication mode. Appears when the phone is in fax communication mode. Appears when the alarm is set. Appears when the data cable - Sharp GX20 | Quick Start Guide - Page 29
not be available on all mobile phone networks when certain network services and/ or phone features are in use. Contact code omitting the first 0 when making international calls, in most cases. (It differs for some countries.) Speed Dialling Up to 9 phone numbers from the Contacts List memory (Handset - Sharp GX20 | Quick Start Guide - Page 30
disable it, then press . Note • When you receive an incoming call, the Auto Redial function is interrupted. • Automatic redialling is not available for fax and data calls. Ending a Call 1. Press F to end the call. Tip • When the hands free is connected to the - Sharp GX20 | Quick Start Guide - Page 31
Call When an incoming call is detected, the phone rings and the mobile light flashes green. 1. Open your phone. 2. Press D, or A [Answer] to key. • If you have subscribed to the Calling Line Identification (CLI) service and the caller's network sends the number, the caller's number is displayed on - Sharp GX20 | Quick Start Guide - Page 32
(level 1 to 5) are selectable. 3. Press when the volume is set to the desired level. The phone returns to the in-call screen automatically if left unoperated. Putting a Call on Hold This function allows you to manage two calls at the same time. If you wish to make another call whilst you are - Sharp GX20 | Quick Start Guide - Page 33
current call and return to the held call. Note • You need to set "Call Waiting" to "On" if you use the Call Waiting service (p. 145). • Call Waiting service may not be available on all networks. Contact your network operator for more information. • If you do not wish to answer the second call - Sharp GX20 | Quick Start Guide - Page 34
. 3. Press or to highlight "Conference All", then press to join the conference call. 4. Press F to end the conference call. Note • Conference call service may not be available on all networks. Contact your network operator for more information. • You have more options for the Conference call in step - Sharp GX20 | Quick Start Guide - Page 35
To Add New Participants to the Conference Call 1. Press A [Options] to display the Options menu. 2. Press or to highlight "Dial", then press or A [Select] to select. 3. Enter the number you wish to include in the conference call. 4. Press D to dial. 5. Press A [Options] to display the Options menu. - Sharp GX20 | Quick Start Guide - Page 36
Muting the Dial Tone (DTMF Tone) 1. During a call, press A [Options] and press or to highlight "DTMF Tones Off", then press or A [Select]. To unmute the dial tone, highlight "DTMF Tones On" in step 1. Muting the Microphone 1. During a call, press C [Mute] to mute the microphone. To unmute the - Sharp GX20 | Quick Start Guide - Page 37
Entering Characters When entering characters to create Contacts List entries, text messages or multimedia messages, etc., press the corresponding keys. In multi-tap input method, press each key until the desired character is displayed. For example, press H once for the letter "A" or twice for the - Sharp GX20 | Quick Start Guide - Page 38
Changing the Input Languages You can change the input language on the text entry screen. 1. On the text entry screen, press A [Options] to display the Options menu. 2. Press or to highlight "Input Language", then press or A [Select] to select. 3. Press or to highlight the language you wish to change - Sharp GX20 | Quick Start Guide - Page 39
Using Text Templates You can use the sentences registered in Text Templates when entering characters. For details on creating the text template, see "Adding Phrases to Text Templates" on page 98. 1. On the text entry screen, press , , or to move the cursor to the point you wish to insert the - Sharp GX20 | Quick Start Guide - Page 40
for the menu's corresponding number also accesses function. In this manual, the operation to access function is described by navigation keys Main menu, press C [Exit]. Operation Guidance Your phone uses soft keys to help you to navigate the phone (A and C). These keys change usage depending on the - Sharp GX20 | Quick Start Guide - Page 41
Example: To Access "Language" Sub Menu Using Shortcut Keys Press O G G. Note • The shortcut keys work for the first three menu levels only. Using the Menu 33 - Sharp GX20 | Quick Start Guide - Page 42
! 2 Games 3 Ringtones 4 Pictures 5 News 6 Sport 7 Find & Seek 8 Chat 9 Search 1 SIM Application* 2 Calendar 3 Alarm 4 Calculator 5 Voice Memo 6 PC Link 7 Phone Help 1 Multimedia 2 Text 3 Album 4 Vodafone Mail 5 Messenger 6 Cell Broadcasts 7 Area Info 34 Using the Menu Menu No./ Main Menu 5 Camera - Sharp GX20 | Quick Start Guide - Page 43
up to 500 entries. In a Contacts List, you can store the following items. Items stored in the handset memory Name: Up to 30 characters Phone number: Up to 40 digits, 3 phone numbers / entry E-mail Address: Up to 60 characters, 2 addresses / entry Group: Selectable from 7 groups Address: Up - Sharp GX20 | Quick Start Guide - Page 44
After performing steps 1 to 5, press or to highlight "Source", then press to select. 7. Press or to highlight "Handset" or "SIM", then press to select. Creating a New Entry You can choose either the phone (up to 500) or SIM card memory locations to store the new entry. For switching locations, see - Sharp GX20 | Quick Start Guide - Page 45
for the memory to be used, the selection is between "Handset Entry" or "SIM Entry". The "New Entry" screen the phone field, then press . The phone number entry screen is displayed. 10.Enter the phone number, address type, then press to select. 20.Press or to move the cursor to the note field, - Sharp GX20 | Quick Start Guide - Page 46
Entries You can add a thumbnail image to entries in the handset memory. 1. Perform steps 1 to 3 in "Selecting the as a thumbnail in Saved Pictures, the corresponding thumbnail image is also removed. Adding the Phone Number from Call Log Entries 1. Display the call log entry you wish to store (p. - Sharp GX20 | Quick Start Guide - Page 47
copying an entry, press C [No] in step 6. Copying All Entries from SIM Card to Handset You can copy all entries from the SIM card to the handset memory at once. When you insert the SIM card into your phone for the first time and start the Contacts List application, the confirmation screen appears - Sharp GX20 | Quick Start Guide - Page 48
the desired name, then press D to dial. 3. If two or more phone numbers are registered for the selected entry, press or to highlight the desired phone number, then press D to dial. Tip • You can also dial the desired phone number by pressing the digit key corresponding to the list number instead of - Sharp GX20 | Quick Start Guide - Page 49
Tip • If you select "SIM" for the "Source" option in Contacts List menu (p. 35), only one phone number entry is displayed. • If no entries are found in the list, you can create an entry from the list. Press A [Options]. Then follow the - Sharp GX20 | Quick Start Guide - Page 50
Contacts List Memory" on page 35. 2. Press or to highlight "Delete All Entries", then press to select. 3. Enter your handset code, then press . 4. Press or to highlight "Handset Entries" or "SIM Entries", then press to select. 5. Press A [Yes]. To cancel deletion, press C [No] in step 5. Viewing - Sharp GX20 | Quick Start Guide - Page 51
each group. When you purchase this phone, groups are set to off. If you do not set a group ringtone, the ringtone assigned in the Profiles is used. Press A [Options] to display the Options menu. 4. Press or to highlight "Ringtone", then press or A [Select] to select. 5. Press or to highlight "On", - Sharp GX20 | Quick Start Guide - Page 52
page 126. 11.Press A [OK]. 12.When setting is complete, press C [Save]. Tip • To cancel the ringtone setting, select "Off" in step 5. Memory Status This function helps you to check the number of entries stored in the . You can check the memory status of the SIM card and handset. 44 Contacts List - Sharp GX20 | Quick Start Guide - Page 53
display the details screen. For details on searching through Contacts List entries, see "Finding a Name and Number" on page 40. 2. Press or to highlight the phone number you wish to set in the Speed Dial List. 3. Press A [Options] to display the Options menu. 4. Press or to highlight "Add to Speed - Sharp GX20 | Quick Start Guide - Page 54
on page 35. 2. Press or to scroll through list for selecting the desired name, then press to select. 3. Press or to highlight the desired phone number. 4. Press A [Options] to display the Options menu. 5. Press or to highlight "Swap", then press or A [Select] to select. 6. Enter the location number - Sharp GX20 | Quick Start Guide - Page 55
. This allows you to take and send pictures or video clips wherever you are. Digital Camera (M 5-1) Put the phone into the digital camera mode to take a picture. You can send the pictures registered in Saved Pictures with your message. Picture are saved in JPEG format in the following - Sharp GX20 | Quick Start Guide - Page 56
and the main display. When you use the external display as the viewfinder, the taken pictures are saved automatically. Taking Close-up Pictures 1. In digital camera mode, set the macro dial to the macro position ( ). 2. Press or the side-down key to take the picture. To cancel macro mode, set the - Sharp GX20 | Quick Start Guide - Page 57
uses a CCD sensor. Although this camera has been manufactured to the highest specifications, some pictures may still appear too bright or too dark. • If the phone has been left in a warm place for a long time before taking or registering a picture, the picture quality may be poor. In the Case of - Sharp GX20 | Quick Start Guide - Page 58
Press or to adjust the brightness of the picture. Once the phone has returned to the stand-by screen the brightness settings return Viewing the Taken Pictures Taken pictures can be viewed in Saved Pictures. 1. In digital camera mode, press A [Options]. The Options menu is displayed. 2. Press or to - Sharp GX20 | Quick Start Guide - Page 59
", then press to select. " " is displayed on the screen and the phone returns to digital camera mode. 4. Press or the side-down key to start the delay timer. pictures are taken in succession. Auto Shooting and Manual Shooting are available. 1. In digital camera mode, press A [Options]. The Options - Sharp GX20 | Quick Start Guide - Page 60
Manual Shooting: Pictures are taken one by one by pressing or the side- Frame You can select the frame from preset patterns. You can also select a frame in Saved Pictures. 1. In digital camera mode, press A [Options]. The Options menu is displayed. 2. Press or to highlight "Add Frame", then press or - Sharp GX20 | Quick Start Guide - Page 61
for macro mode: ) → Off • If you do not operate your phone for approximately one minute, the flash light turns off automatically to save the phone or e-mail address, see "Sending Messages" on page 91 for instructions. Deleting Pictures See "Deleting Pictures" on page 91 for instructions. Camera - Sharp GX20 | Quick Start Guide - Page 62
Video Camera (M 5-2) Put the phone into the video camera mode to record a video clip. You can send viewfinder switches between the external display and the main display. Recording Close-up Video Clips 1. In video camera mode, set the macro dial to the macro position ( ). 2. Press or the side-down key - Sharp GX20 | Quick Start Guide - Page 63
flash light is turned on. : Normal mode : Macro mode Delay timer indicator (p. 57) : Indicates when Timer is set. Video camera indicator : Displays when the phone is in video camera mode. Video quality indicators (p. 55) Indicates the quality (normal or fine) of the video clip to be recorded. : Fine - Sharp GX20 | Quick Start Guide - Page 64
Press or to adjust the brightness of the video clip. Once the phone has returned to the stand-by screen, the brightness settings return to Video Clips Recorded video clips can be viewed in Saved Video Clips. 1. In video camera mode, press A [Options]. 2. Press or to highlight "My Video Clips", then - Sharp GX20 | Quick Start Guide - Page 65
Step Tone". Using the Timer To Record a Video Clip with the Timer 1. In video camera mode, press A [Options]. The Options menu is displayed. 2. Press or to highlight . " " is displayed on the screen and the phone returns to video camera mode. 4. Press or the side-down key to start the delay timer. - Sharp GX20 | Quick Start Guide - Page 66
about one minute, the flash light turns off automatically to save power. Sending Video Clips To send your video clips to another phone or e-mail address, see "Sending Messages" on page 96 for instructions. Deleting Video Clips See "Deleting Video Clip files" on page 97 for instructions. 58 Camera - Sharp GX20 | Quick Start Guide - Page 67
Messages (M 4) Your phone allows you to send and receive text messages or multimedia messages and to receive WAP alerts. Multimedia (MMS) (M 4-1) About Multimedia Messaging Multimedia Messaging Service (MMS) allows you to send and receive multimedia messages with graphical images, photographs, sound - Sharp GX20 | Quick Start Guide - Page 68
to highlight "Subject", then press to select. 3. Enter the subject of your message, then press . Note • This phone allows you to enter up to 40 characters as the subject, and enter up to 20 addresses (for To and Cc). However, these may be limited depending on your network. In this case, you - Sharp GX20 | Quick Start Guide - Page 69
Press or to highlight a desired number from the list, then press to select. 5. Enter the phone number or e-mail address of the other recipients, then press . 6. Press C [Back] twice. You can send it later following the instructions in "Sending a Message in the Drafts Box" on page 63. Messages 61 - Sharp GX20 | Quick Start Guide - Page 70
the previous slide. Next: To navigate to the next slide. • EVA (e-Animation file) and video clip data cannot be attached as slide data to the message. If You Select "Off" • You can attach a maximum of 20 pictures, sounds or video clips and up to 100 Kbytes in total. 62 Messages Inserting Attached - Sharp GX20 | Quick Start Guide - Page 71
C [Back]. To Remove Attached Data 1. Perform steps 1 to 5 in "Inserting Attached Data" on page 62. The list of attached data is displayed. 2. Press or to [Select] to select. 6. Modify the message, then press . 7. Modify the phone number or e-mail address of the recipients, then press . 8. Press or to - Sharp GX20 | Quick Start Guide - Page 72
is displayed. 5. Press or to scroll the screen to read the message. 6. When you finish viewing, press . To Check the Sender and Receiver Phone Number or E-mail Address 1. Perform steps 1 to 3 in "Incoming Messages". 2. Press or to highlight the desired message, then press A [Options] to display the - Sharp GX20 | Quick Start Guide - Page 73
the Sender from the Inbox". 2. Press or to highlight "Forward", then press to select. 3. Enter the phone number or e-mail address of the recipient, then press . If you wish to select the phone number or e-mail address in the Contacts List, search for the desired Contacts List entry. Press A [Options - Sharp GX20 | Quick Start Guide - Page 74
or to highlight "Send", then press to select. Note • Messages cannot be edited if they contain particular data such as Slide Show, XHTML, copyrights or an unknown format. Storing the Phone Number or E-mail Address of a Sender in the Contacts List 1. Perform steps 1 to 4 in "Replying to a Message - Sharp GX20 | Quick Start Guide - Page 75
Re-sending a Message in the Outbox (M 4-1-5) If a message cannot be sent for some reason, the message stays in the Outbox. Messages in the Outbox can be resent. 1. Perform steps 1 and 2 in "Creating a New MMS" on page 59. 2. Press or to highlight "Outbox", then press to select. 3. Press or to - Sharp GX20 | Quick Start Guide - Page 76
A [Options]. The Options menu is displayed. 4. Press or to highlight "Lock/Unlock", then press or A [Select] to select. Making a Call to the Sender to the sender of a message in the Inbox whose address (From) is the phone number. 1. Perform steps 1 to 3 in "Replying to a Message from the Sender - Sharp GX20 | Quick Start Guide - Page 77
Setting Up MMS (M 4-1-6) 1. Press A during stand-by. 2. Press or to highlight "Multimedia", then press to select. 3. Press or to highlight "Settings", then press to select. 4. Press or to highlight the desired item, then press to select. The items available are: • Roam. Download: Defers MMS download - Sharp GX20 | Quick Start Guide - Page 78
you to send text messages of up to 1024 characters to other GSM users. To Use SMS with Your Phone Messages longer than 160 characters may be composed. During sending, the messages are split. If the receiver has a suitable phone the messages recombines during reception, if not your message appears as - Sharp GX20 | Quick Start Guide - Page 79
details on searching the Contacts List entries, see "Finding a Name and Number" on page 40. 7. Press or to highlight "Send", then press to select. The phone begins the sending process and the SMS is sent. After the message has been sent, the message is added to the Sent box. Note • When - Sharp GX20 | Quick Start Guide - Page 80
message arrives. 1. When you receive a SMS, press during stand- by. 2. Press or to highlight the message you wish to view. The sender's phone number and a part of the message are displayed. When the sender's phone number is stored in the Contacts List, the sender's name is displayed instead of the - Sharp GX20 | Quick Start Guide - Page 81
Number" on page 40. 5. Press or to highlight "Send", then press to select. 6. Follow the procedure from step 7 in "Sending a Message" on page 71. The phone begins the sending process and the SMS is sent. Modifying a Message 1. Perform steps 1 and 2 in "Creating a New SMS" on page 70. 2. Press or to - Sharp GX20 | Quick Start Guide - Page 82
to highlight the number, then press A [Options] to display the Options menu. 5. Press or to highlight "Make Call", then press to select. To save this phone number in the Contacts List, press or to highlight "Save to Contacts", then press to select. For details on entering a name, see "Creating a New - Sharp GX20 | Quick Start Guide - Page 83
phone number entry screen with the sender's number entered. For details on entering a name, see "Creating a New Entry" on page 36. Setting Up SMS (M 4-2-5) To Set Up the Service Enter the centre number. If you wish to enter a country code for a message to an international number, press and hold P - Sharp GX20 | Quick Start Guide - Page 84
and traffic reports. This information is broadcast to subscribers in certain network areas. This function may not be available on all mobile phone networks. Contact your network operator for more information. Enabling/Disabling Cell Broadcasts (M 4-6-1) 1. Press A during stand-by. 2. Press or to - Sharp GX20 | Quick Start Guide - Page 85
is not in the list that appears in step 6, select "Create Subject" in step 5, then enter the subject code to add a page. For details on the subject code, contact your service provider. Setting Languages Allows you to select your preferred language for the cell broadcast message display. 1. Perform - Sharp GX20 | Quick Start Guide - Page 86
sent to subscribers in certain areas. When you receive Area Info, the message (area code) is displayed on the stand-by screen. Note • This function may not be available on all mobile phone networks. Contact your network operator for more information. Enabling/Disabling Area Info 1. Press A during - Sharp GX20 | Quick Start Guide - Page 87
wait for dialling up. You only have to pay for the data you send or receive, not how long you're connected. * If you have problems getting connected, please phone Vodafone Customer Support. Your phone contains a WAP browser used for surfing on the Mobile Internet, where you can get a lot of useful - Sharp GX20 | Quick Start Guide - Page 88
): Used to start the Go to URL. • G to O (press and hold): Used to start the Bookmark (WAP). • F: Exit (short press) Turn off the phone. (press and hold) Browser Menu When you have started browsing, you can reach browsing options by pressing A [Options]. The Browser menu contains the following - Sharp GX20 | Quick Start Guide - Page 89
Shots. • Alert inbox: See your list of WAP push messages. You can receive push messages via WAP Services. This means that a service provider sends WAP content to your phone, without any set up. • Settings: Includes "Downloads", etc. • Security: Set the security. • Clear...: Clear History, cache, etc - Sharp GX20 | Quick Start Guide - Page 90
To Edit Bookmarks 1. Press A [Options] when you are browsing to display the Options menu. 2. Press or to highlight "View bookmarks", then press or A [Select] to select. 3. Press or to highlight "More...", then press to select. 4. Press or to highlight a bookmark page you wish to edit, then press A [ - Sharp GX20 | Quick Start Guide - Page 91
may be both localised (no connectivity) and network based (using the mobile Internet to update information/play games). The network may charge you more for using network-based applications. Please contact your service provider for more information. Downloading Applications Confirmation Screen Before - Sharp GX20 | Quick Start Guide - Page 92
More (M 6-1-2) 1. Press to display the Main menu. 2. Press , , or to highlight "My Stuff", then press to select. 3. Press or to highlight "Games & More", then press to select. 4. Press or to highlight "Download More", then press to select. The application download site is displayed. 5. Press or to - Sharp GX20 | Quick Start Guide - Page 93
To End the Application 1. Press F. 2. Press or to select. to highlight "End", then press To Suspend the Application 1. Press F. 2. Press or to highlight "Suspend", then press to select. To resume the application, perform steps 1 to 4 in "Executing Applications" on page 84 and highlight "Resume", - Sharp GX20 | Quick Start Guide - Page 94
Pictures that are taken by a digital camera or images that are downloaded from mobile Internet sites can be managed. : Images in PNG format : press or A [Select] to select. When you overwrite existing Contacts List data 4. Press or to highlight "Existing Contact", then press to select. If the - Sharp GX20 | Quick Start Guide - Page 95
When you save new Contacts List data 4 Press or to highlight "New Contact", then press to select. If the picture size exceeds 240 dots [W] × 320 dots [H], press , , or to specify the area - Sharp GX20 | Quick Start Guide - Page 96
To Add a Frame to Pictures 1. Perform steps 1 to 4 in "Using Images as Wallpaper" on page 86. 2. Press or to highlight the file name you wish to add frame to, then press A [Options]. The Options menu is displayed. 3. Press or to highlight "Edit Picture", then press or A [Select] to select. 4. Press - Sharp GX20 | Quick Start Guide - Page 97
To Rotate Pictures 1. Perform steps 1 to 4 in "Using Images as Wallpaper" on page 86. 2. Press or to highlight the file name you wish to rotate, then press A [Options]. The Options menu is displayed. 3. Press or to highlight "Edit Picture", then press or A [Select] to select. 4. Press or to - Sharp GX20 | Quick Start Guide - Page 98
for use as main or external displays as well as incoming call, alarm or power on/off displays. When the picture size is modified, the data size is updated. 1. Perform steps 1 to 4 in "Using Images as Wallpaper" on page 86. 2. Press or to highlight the file name you wish to adjust - Sharp GX20 | Quick Start Guide - Page 99
Sending Messages 1. Press to display the Main menu. 2. Press , , or to highlight "My Stuff", then press to select. 3. Press or to highlight "Pictures", then press to select. 4. Press or to highlight "Saved Pictures", then press to select. The list of Saved Pictures is displayed. 5. Press or to - Sharp GX20 | Quick Start Guide - Page 100
format : Original ringtone (composed in Melody Editor) : Sound file in Standard MIDI format : Sound file in i Melody format : Sound file in WAVE format : Sound file in AMR format Note • SMAF (Synthetic music Mobile Application Format) is a format of music data for mobile phones. Downloading Sound - Sharp GX20 | Quick Start Guide - Page 101
. Press and hold C [Clear] to clear all characters. 5. Press . Note • Following characters cannot be used for a file name: and . (full-stop). Tip • When "Edit Data" is displayed in the menu in step 2, you are able to edit the sound (p. 112). Once you have completed editing the newly saved file - Sharp GX20 | Quick Start Guide - Page 102
then press or A [Select] to select. If you select your original ringtone in step 2, perform the following, otherwise go to step 5. 4. a red icon cannot be sent attached to a message. • Only the first part of the data is converted if you select "i Melody" in step 4. Deleting Sounds 1. Perform steps - Sharp GX20 | Quick Start Guide - Page 103
Video Clips (M 6-4) Video clips that are recorded by a video camera or video clips that are downloaded from mobile Internet sites can be managed. Downloading Video Clip Files (M 6-4-2) 1. Press to display the Main menu. 2. Press , , or to highlight "My Stuff", then press to select. 3. Press or to - Sharp GX20 | Quick Start Guide - Page 104
Checking the Video Clip File Information 1. Perform steps 1 to 4 in "Playing Back Video Clip Files" on page 95. 2. Press or to highlight the file name you wish to check, then press A [Options]. The Options menu is displayed. 3. Press or to highlight "Video Clip Details", then press or A [Select] to - Sharp GX20 | Quick Start Guide - Page 105
Deleting Video Clip files 1. Press to display the Main menu. 2. Press , , or to highlight "My Stuff", then press to select. 3. Press or to highlight "Video Clips", then press to select. 4. Press or to highlight "Saved Video Clips", then press to select. The list of Saved Video Clips is displayed. 5. - Sharp GX20 | Quick Start Guide - Page 106
Text Templates (M 6-6) You can register up to 20 text templates for use in text messages and multimedia messages. You can input messages more easily by registering frequently used text. 120 characters may be - Sharp GX20 | Quick Start Guide - Page 107
Deleting Text Templates 1. Perform steps 1 to 3 in "Adding Phrases to Text Templates" on page 98. 2. Press or to highlight the text template you wish to delete, then press A [Options]. 3. Press or to highlight "Delete", then press or A [Select] to select. 4. Press A [Yes]. The selected text template - Sharp GX20 | Quick Start Guide - Page 108
(M 1-1) Executing Applications (M 1-1-1) You can execute games and other applications on your phone. For details about Applications, see page 84. 1. Press to display the Main menu. 2. Press , , or to highlight "Fun & Games", then press to select. 3. Perform steps 3 to 5 in "Executing Applications - Sharp GX20 | Quick Start Guide - Page 109
digit keys, then press . Download More (M 1-1-3) You can download applications. 1. Press to display the Main menu. 2. Press , , or to highlight "Fun & Games", then press to select. 3. Perform steps 3 to 7 in "Download More" on page 84. Settings (M 1-1-4) Operation Priority You can set the priority - Sharp GX20 | Quick Start Guide - Page 110
even if a key is pressed. • "Normal Settings": Works with the main backlight setting. (p. 138) 1. Perform steps 1 to 4 in "Operation Priority" on page 101. 102 Fun & Games - Sharp GX20 | Quick Start Guide - Page 111
can operate the vibrator set in the SMAF file. Note • SMAF (Synthetic music Mobile Application Format) is a music data format for mobile phones. 1. Perform steps 1 to 4 in "Operation Priority" on page 101. 2. you set "Link to Sound", the application is synchronised with the vibrator. Fun & Games 103 - Sharp GX20 | Quick Start Guide - Page 112
a wrong handset code, the screen will return to step 4 in "Operation Priority" on page 101. 4. Press or to highlight "Settings Reset", then press to select. 5. Press A [Yes]. All items in Settings menu and screensaver settings are reset. To cancel resetting, press C [No] in step 5. 104 Fun & Games - Sharp GX20 | Quick Start Guide - Page 113
then press to select. 3. Enter your handset code, then press . If you enter a wrong handset code, the screen will return to step instructions. Java™ Information (M 1-1-5) The information about the license belonging to Java™ can be displayed. Melody Editor (M 1-2) You can create an original ringtone - Sharp GX20 | Quick Start Guide - Page 114
or to highlight "Save", then press or A [Select] to select. 15.Press or to highlight "Save to My Stuff", then press to select. Your original ringtone is registered in Saved Sounds. 106 Fun - Sharp GX20 | Quick Start Guide - Page 115
Memory full." is displayed. The display returns to the screen of step 15. Try again after deleting unnecessary data (p. 94). To Specify the Musical Scale and Rest Using the keys shown below, specify the musical scale and or lower. When entering rest: Crotchet rest is entered. Fun & Games 107 - Sharp GX20 | Quick Start Guide - Page 116
page. If the cursor is positioned next to a note, you can repeat the note immediately left of the cursor when or is pressed. 108 Fun & Games - Sharp GX20 | Quick Start Guide - Page 117
To Set the Tone The phone can play notes using different instruments. 1. Perform steps 1 to 13 in "Creating Your Original Ringtone" on page 105. 2. Press or to highlight "Set Tone", then press to select. 3. Violin Viola Cello Contrabass Tremolo Strings Pizzicato Strings Harp Timpani Fun & Games 109 - Sharp GX20 | Quick Start Guide - Page 118
Ethnics Sitar Banjo Shamisen Koto Kalimba Bagpipe Fiddle Shanai Effects Gtr. Fret Noise Breath Noise Seashore Bird Tweet Telephone Ring Helicopter Applause Gunshot 110 Fun & Games - Sharp GX20 | Quick Start Guide - Page 119
3 levels for each melody. When you purchase this phone, the strength of the original ringtone is set to "Loud". 1. Perform steps 1 to 13 in "Creating Your Original Ringtone" on page 105. 2. Press or to highlight " select. 5. press A [Yes]. To cancel deletion, press C [No] in step 5. Fun & Games 111 - Sharp GX20 | Quick Start Guide - Page 120
or to highlight "Existing Melodies", then press to select. 5. Press or to highlight an original ringtone you wish to edit, then press A [Options]. The Options menu is displayed. 6. Press or to highlight "Edit Data", then press or A [Select] to select. 7. Edit the title, then press . 8. Press or to - Sharp GX20 | Quick Start Guide - Page 121
cursor or before the cursor. Copying and Pasting Notes You can copy and move a part of the melody to another position. Only original ringtones or editable melodies can be copied or moved. 1. Perform steps 1 to 9 in you wish to paste the notes, then press . Saved notes are pasted. Fun & Games 113 - Sharp GX20 | Quick Start Guide - Page 122
Applications (M 3) SIM Application (M 3-1) You can refer to the information on the SIM. Contact your service provider for further details. Calendar (M 3-2) The Calendar function helps you organise and manage your busy schedule. You can view the stored schedule on a monthly basis. 1. Press to display - Sharp GX20 | Quick Start Guide - Page 123
press A [Options]. The Options menu is displayed. 4. Press or to highlight "Delete", then press or A [Select] to select. 5. Press or to highlight "1 data", then press to select. 6. Press A [Yes]. To cancel deleting, press C [No] in step 6. To Delete All Scheduled Tasks/Meetings for a Specific Day - Sharp GX20 | Quick Start Guide - Page 124
, then press or A [Select] to select. 4. Press or to highlight "All Data" to delete all scheduled entries, then press to select. 5. Press A [Yes]. function correctly if the clock has not been set. The alarm functions only if the phone is switched on. 1. Press to display the Main menu. 2. Press , , - Sharp GX20 | Quick Start Guide - Page 125
8. Press or to highlight "Repeat Daily", then press to select. 9. Press or to highlight "On" or "Off", then press to select. 10.Press or to highlight "Alarm Status", then press to select. 11.Press or to highlight "On", then press to select. 12.Press C [Save]. To Change the Type of Alarm Tone 1. - Sharp GX20 | Quick Start Guide - Page 126
To Change the Vibration of the Alarm 1. Perform steps 1 to 5 in "Setting the Alarm" on page 116. 2. Press or to highlight "Alarm Tone", then press to select. 3. Press or to highlight "Vibration", then press to select. 4. Press or to highlight "Enable", "Disable" or "Link to Sound", then press to - Sharp GX20 | Quick Start Guide - Page 127
Resetting an Alarm Setting 1. Perform steps 1 to 4 in "Setting the Alarm" on page 116. 2. Press or to highlight the number you wish to reset, then press to select. 3. Press or to highlight "Reset Alarm", then press to select. 4. Press A [Yes]. To cancel resetting, press C [No] in step 4. Resetting - Sharp GX20 | Quick Start Guide - Page 128
To enter a decimal point, press R. To clear the entered number or operand, press C [Clear]. To do the calculations, press . 6. If you wish to start a new calculation, press C [Clear]. Rate Conversion You can also use the calculator as a currency calculator to convert from/to a home currency using a - Sharp GX20 | Quick Start Guide - Page 129
Voice Memo (M 3-5) This allows you to record a voice message of up to 10 seconds, which can be used to remind you of schedule entries or be sent within a multimedia message. The recorded voice memo is registered in Saved Sounds. To Record a Voice Memo 1. Press to display the Main menu. 2. Press , , - Sharp GX20 | Quick Start Guide - Page 130
", then press to select. 4. Press or to highlight "Infrared" for infrared link or "Data Cable" for cable connection, then press to select. Phone Help (M 3-7) You can view the help list and use it to guide you in the phone's functions. 1. Press to display the Main menu. 2. Press , , or to highlight - Sharp GX20 | Quick Start Guide - Page 131
Profiles (M 7) You can easily alter the phone tone (e.g. the ringer volume, keypad tones, etc.) according to your environment. Tone sound and vibration set can be customised for each profile. There are 5 profiles including one user definable profile: • Normal • Meeting • Activity • Car • Silent - Sharp GX20 | Quick Start Guide - Page 132
highlight the profile you wish to reset, then press A [Options]. 3. Press or to highlight "Set to Default", then press or A [Select] to select. 4. Enter your handset code, then press . 5. Press A [Yes]. To cancel the resetting, press C [No] in step 5. Note • If you enter a wrong - Sharp GX20 | Quick Start Guide - Page 133
"Assign Melody", then press to select. 3. Press or to highlight "Preset Melodies" or "My Sounds", then press to select. 4. Press or to highlight the ringtone you wish to use. If you wish to hear the demo, press A [Play]. To stop playing, press A [Stop]. 5. When selection is complete, press . Note - Sharp GX20 | Quick Start Guide - Page 134
When the vibrator option is set on, the phone will vibrate for incoming calls regardless of the ringer is selected in step 3, melodies are synchronised with the vibrator for the ringtone. However, this function may not work depending on the data. • When you select "Enable" or "Link to Sound" in step - Sharp GX20 | Quick Start Guide - Page 135
the keypad tone. For details on selecting a ringtone, see "Assigning Melody" on page 125. 9. Press or to highlight "Duration", then press to select. 10.Press or to highlight the desired duration, then press to select. Warning Tone This function enables your phone to emit the warning tone when an - Sharp GX20 | Quick Start Guide - Page 136
Power On/Off Sound The phone can be set up to emit a sound when it is switched or to highlight "Preset Melodies" or "My Sounds", then press to select. 8. Select the ringtone. For details on selecting a ringtone, see "Assigning Melody" on page 125. 9. Press or to highlight "Duration", then press to - Sharp GX20 | Quick Start Guide - Page 137
to highlight "Duration", then press to select. 12.Enter the duration of ringtone in 2 digits (01 to 15 seconds) using the digit keys, then press . Low Battery Alert Adjust the volume of the alarm when the battery becomes low. 1. Perform steps 1 to 4 in "Customising Profiles" on page 124. 2. Press - Sharp GX20 | Quick Start Guide - Page 138
Contacts (M 8) Call Log (M 8-2) The phone will record the last 10 missed calls, received calls and dialled numbers. Viewing Call Log 1. Press to display the Main menu. 2. Press , , or to highlight " - Sharp GX20 | Quick Start Guide - Page 139
Deleting a Call Log To Delete a Single Call Log 1. Perform steps 1 to 5 in "Viewing Call Log" on page 130. 2. Press or to highlight the call log you wish to delete, then press to select. The selected call log is displayed in detail. 3. Press A [Options] to display the Options menu. 4. Press or to - Sharp GX20 | Quick Start Guide - Page 140
your handset code, then press . 4. Press A [Yes]. The Call Timers are reset to zero. To cancel resetting, press C [No] in step 4. Call Costs (M 8-2-5) This function lets you check the charges for your calls. Some networks do not support Charging Advice. Please check with your service - Sharp GX20 | Quick Start Guide - Page 141
Press or to highlight "Cost Units", then press to select. 3. Press or to highlight "Set Units", then press to select. 4. Enter your PIN2 code, then press . 5. Enter a cost per unit, then press . To enter a decimal point, press R. 6. Enter a currency unit (up to 3 characters), then press . Checking - Sharp GX20 | Quick Start Guide - Page 142
2. Press or to highlight "Clear Costs", then press to select. 3. Enter your PIN2 code, then press . 4. Press A [Yes]. The Call Costs are reset to zero. ", then press to select. 3. When you have finished, press C [Back]. Data Counter (M 8-2-6) You can confirm the amount of bytes which you used in the - Sharp GX20 | Quick Start Guide - Page 143
in step 4: "Delete": Deletes the selected entry. "Clear All": Deletes all registered entries. My Numbers (M 8-4) You can check your own voice, data and fax phone numbers. 1. Press to display the Main menu. 2. Press , , or to highlight "Contacts", then press to select. 3. Press or to highlight "My - Sharp GX20 | Quick Start Guide - Page 144
" in step 5, the language preset on the SIM card is selected. • If the language preset on the SIM card is not supported, then the default language of the phone is selected. Setting the Main Display (M 9-1-2) You can change the settings of the Main Display. Wallpaper for the Main Display For - Sharp GX20 | Quick Start Guide - Page 145
. Note • Even if an animation is selected, the stand-by screen displays a still picture when you do not operate the phone for about 30 seconds (Differs according to the selected data). Tip • To cancel the Wallpaper setting, select "Off" in step 6. To Set My Pictures for the Main Display 1. Perform - Sharp GX20 | Quick Start Guide - Page 146
display on or off when you press the keypad or the optional cigarette lighter charger is connected to the phone. You can change or specify the amount of time the backlight is on for, which will help conserve battery life. To Turn On/Off the Backlight 1. Press to display the Main menu. 2. Press - Sharp GX20 | Quick Start Guide - Page 147
turn off after a given amount of time if the phone is left open. This is in order to conserve battery life. You can change the time before the Display Saving will go into effect from between 2 and 20 minutes. Tip • When you purchase this phone, Display Saving is set to 10 minutes. 1. Perform steps - Sharp GX20 | Quick Start Guide - Page 148
on or off, when receiving an incoming call, or when operating the alarm. Pictures taken by a digital camera or images downloaded from a WAP site can be used. To Set Built-in Pictures 1. Perform steps 1 to . Note • Some pictures cannot be used because of their picture and data types. 140 Settings - Sharp GX20 | Quick Start Guide - Page 149
animation and 3 pictures are provided. Pictures taken with the digital camera or images downloaded from a WAP site can be used for wallpapers to highlight "Settings", then press to select. 3. Press or to highlight "Phone Settings", then press to select. 4. Press or to highlight "External Display", - Sharp GX20 | Quick Start Guide - Page 150
displays a still picture when you do not operate the phone for about 2 minutes. • When an animation is set as the wallpaper of the external display, the battery consumes large amounts of power and stand-by time may • Some pictures cannot be used because of their picture and data types. 142 Settings - Sharp GX20 | Quick Start Guide - Page 151
To Turn On/Off the Backlight of the External Display You can turn the backlight of the external display on or off when the phone is closed. You can also change or specify the duration of the external display backlight. 1. Perform steps 1 to 4 in "To Turn On/Off the External - Sharp GX20 | Quick Start Guide - Page 152
To Set Incoming Indication Illustrations can be displayed on the external display when receiving an incoming call. 1. Perform steps 1 to 4 in "To Turn On/Off the External Display" on page 141. 2. Press or to highlight "Incoming Indication", then press to select. 3. Press or to highlight an - Sharp GX20 | Quick Start Guide - Page 153
you enter a wrong handset code in step 3, the operation is cancelled. Call Settings (M 9-2) Set various types of functions and services. Call Waiting (M 9-2-1) service or "Off" to deactivate it, then press to select. 6. Press . Note • The Call Waiting service may not be available on all mobile phone - Sharp GX20 | Quick Start Guide - Page 154
"On" or "Off", then press to select. Showing Your Phone Number (M 9-2-3) This lets you control whether to show your phone number when calling another party or not. Some networks do not support this service. Please check with your service provider for availability. 1. Perform steps 1 to 3 in "Call - Sharp GX20 | Quick Start Guide - Page 155
145. 2. Press or to highlight "Set to Default", then press to select. 3. Enter your handset code, then press . 4. Press A [Yes]. To cancel resetting, press C [No] in step 4. Note • If you enter the wrong handset code in step 3, the operation is cancelled and the screen returns to step 3 in "Call - Sharp GX20 | Quick Start Guide - Page 156
of time. • "Not Reachable": Diverts incoming calls when your phone is out of network service or switched off. 5. Press or to highlight "On", . 7. If you wish to divert calls to a number which you can enter manually, enter the phone number. 8. Press . If you select "No Answer" in step 4: 9. Press - Sharp GX20 | Quick Start Guide - Page 157
Note • When a divert is set to "All Calls", " " is displayed on the stand-by screen. Tip • If you select "By Service" in step 5, you can select further divert options in the selected option in step 4. Checking the Divert Status 1. Perform steps 1 to 3 in "Diverting Calls" on - Sharp GX20 | Quick Start Guide - Page 158
Date & Time (M 9-4) You need to set the correct time and date in order for your phone's various time-based functions to work correctly. 1. Press to display the Main menu. 2. Press , , or to highlight "Settings", then press to select. 3. Press or to - Sharp GX20 | Quick Start Guide - Page 159
Note • The above setting is not effective for the clock display setting of the external display. To Set Daylight Saving Time You can switch to daylight saving time without having to change the clock time itself. 1. Perform steps 1 to 3 in "Date & Time" on page 150. 2. Press or to highlight "Clock - Sharp GX20 | Quick Start Guide - Page 160
on, your phone always tries to connect to the preferred network. If your phone is not press to select. 152 Settings To Set the Network Manually Perform the following if you wish to connect to the country code. 5. Press . 6. Enter the network code. 7. Press . 8. Enter a new network name. 9. - Sharp GX20 | Quick Start Guide - Page 161
in step 5, the screen will return to step 2 and you are asked to enter the password again. 6. Press . Selecting an Applicable Zone (M 9-5-3) Your phone tries to select an applicable zone automatically on startup. You can also select it according to the area. For America: 1. Perform steps 1 to 3 in - Sharp GX20 | Quick Start Guide - Page 162
Internet Settings (M 9-6) WAP/MMS Settings WAP settings and MMS settings can perform following various setups, respectively. In normal operation, you do not need to change these settings. WAP Settings (M 9-6-1) Item Description Operation Profile Name* Press or to WAP Profile highlight "Profile - Sharp GX20 | Quick Start Guide - Page 163
Point Number Press or to highlight "Phone No." and press to select. Enter Access Point Number and press . Line Type ISDN or Analogue Press or to highlight "Line Type" and press to select. Press or to highlight "ISDN" or "Analogue" and press to select. Username User Name Press or to highlight - Sharp GX20 | Quick Start Guide - Page 164
Item Description Operation Linger Time Linger Time Press or to highlight "Linger Time" and press to select. Enter time in seconds (099999) and press . *: Item to be set as mandatory. MMS Settings (M 9-6-2) Item Description Operation Profile Name* Press or to MMS Profile highlight " - Sharp GX20 | Quick Start Guide - Page 165
. Item Description Operation Username User Name Press or to highlight "Username" and press to select. Enter User Name and press . Password as connection type, they should be set) Phone No.* Access Point Number Press or to highlight "Phone No." and press to select. Enter Access Point Number - Sharp GX20 | Quick Start Guide - Page 166
"Line Type" and press to select. Press or to highlight "ISDN" or "Analogue" and press to select. Username User Name Press or to highlight "Username" and press to select. Enter User Name and press . Password Password Press or to highlight "Password" and press to select. Enter Password and press - Sharp GX20 | Quick Start Guide - Page 167
To Set Up Your Account Information This information should be supplied by your Internet service provider. 1. Press to display the Main menu. 2. Press , , or to highlight "Settings", then press to select. 3. Press or to highlight "Internet Settings", then press to - Sharp GX20 | Quick Start Guide - Page 168
enabled you are asked to enter the PIN code each time the phone is switched on. Your PIN code is stored on the SIM card and you should have been made aware of the code when you purchased the SIM card. Contact your service provider for further details. 1. Press to display the Main menu. 2. Press - Sharp GX20 | Quick Start Guide - Page 169
the screen returns to step 5. Enter the correct code again. 7. Press . Handset Lock (M 9-8-2) The Handset Lock is an additional security feature which prevents unauthorised use of the phone or certain features. The default handset lock code is "0000". 1. Perform steps 1 to 3 in "Enabling/Disabling - Sharp GX20 | Quick Start Guide - Page 170
handset code, then press . 5. Enter the new handset code again, then press . If you enter a code different from the code which you entered in step 5, the screen returns to step 4. Enter the correct code again. Changing PIN2 Code (M 9-8-3) PIN2 code is used to protect certain functions in the phone - Sharp GX20 | Quick Start Guide - Page 171
barring options, then press to select. The call barring options available are: • "All services": Restricts all services. • "Voice Calls": Restricts all voice calls. • "Data": Restricts all data calls. • "Fax": Restricts all fax calls. • "Messages": Restricts all messages. • "All except - Sharp GX20 | Quick Start Guide - Page 172
to select. 3. Press or to highlight "Security", then press to select. 4. Press or to highlight "Fixed Dialling No.", then press to select. 5. Enter a PIN2 code, then press . 6. Press or to highlight "Settings", then press to select. 7. Press or to highlight "On", then press to select. If you select - Sharp GX20 | Quick Start Guide - Page 173
the Options menu. 4. Press or to highlight "Add New Contact", then press or A [Select] to select. 5. Add a name and a phone number. For details on adding a name and a phone number, see "Creating a New Entry" on page 36. 6. Press C [Save] to save. To Search a Registered Name 1. Perform steps 1 to - Sharp GX20 | Quick Start Guide - Page 174
the Main menu. 2. Press , , or to highlight "Settings", then press to select. 3. Press or to highlight "Master Reset", then press to select. 4. Enter your handset code, then press . 5. Press A [Yes]. To cancel resetting, press C [No] in step 5. All settings are reset. Note • If you enter a wrong - Sharp GX20 | Quick Start Guide - Page 175
5.01 or later **Service Pack 3 Interface: Infrared port or RS232C port CD-ROM drive GSM/GPRS Modem You can use GX20 as a GSM/GPRS modem to access the Internet from your PC. For details on software support, refer to the following site: http://www.sharp-mobile.com Handset Manager You can transmit - Sharp GX20 | Quick Start Guide - Page 176
using GX20 as a GSM/GPRS modem. The operation may be interrupted. • When transmitting data via infrared communication, you need to set the infrared setting to "On". (p. 160) Handset Manager • Some large files may not be able to be transmitted from the PC to the phone. • When connecting your phone to - Sharp GX20 | Quick Start Guide - Page 177
Troubleshooting Problem The phone does not turn on. PIN code or PIN2 code is rejected. The SIM card becomes locked. The display is difficult to read. Solution • Make sure the battery is properly inserted and charged. • Make sure you have entered the correct code (4 to 8 digits). • Your SIM card/ - Sharp GX20 | Quick Start Guide - Page 178
the phone may terminate the call. Keep your phone away from such objects. • Confirm that the source setting (Handset or SIM) and View Groups setting are made correctly. • Before transmitting fax data, configure your fax software to use the software flow control. • Use of the optional data cable is - Sharp GX20 | Quick Start Guide - Page 179
mobile phones at gasoline stations, chemical plants and at all sites where a risk of explosion exists. Caring for your phone • Do not allow children to use your phone without supervision. • Do not open or attempt to repair your phone yourself. The product can only be repaired by authorised service - Sharp GX20 | Quick Start Guide - Page 180
any liability for damage caused by the use of other chargers, batteries or accessories. • Network configuration and phone usage will affect talk-time and stand-by time. Using the games or camera will hasten battery consumption. • When the battery charging alert is displayed on the screen, charge the - Sharp GX20 | Quick Start Guide - Page 181
To avoid interfering with blasting operations, please turn off the mobile phone in a blasting area or in a place where a "turn off two-way radio" sign is posted. Camera Operation • Learn picture quality, file formats, etc. beforehand. The display supports up to 65,536 colours. The taken pictures can - Sharp GX20 | Quick Start Guide - Page 182
brakes or the air-bag. To ensure no such problem occurs, please check with your dealer or car manufacturer before connecting your phone. • Only allow qualified service maintenance personnel to install the vehicle accessories. The manufacturer disclaims any liability for damage which may result - Sharp GX20 | Quick Start Guide - Page 183
SAR Your Sharp mobile phone has been designed, manufactured and tested so as not to exceed the limits for exposure to electromagnetic fields set by the Australian Radiation Protection and Nuclear Safety Agency (ARPANSA). These limits are part of comprehensive guidelines developed by independent - Sharp GX20 | Quick Start Guide - Page 184
Shift key 9 A Accessories 7 Alarm 116 Changing 104 Online setting 100 Operation priority 101 PC Link 122 Phone Help 122 Reset 104 Resume time 101 Setting blinking operation 103 78 Enabling/Disabling 78 B Battery 11 Charging 14 Disposal 14 Inserting 11 Removing 13 Battery level indicator 15 Bookmarks - Sharp GX20 | Quick Start Guide - Page 185
Private conversation 27 Contacts 130 Dialling 40 Swapping location number of the phone number 46 Contacts List 35 Adding number from call Log 38 Changing Viewing groups 42 D Data Counter 134 Resetting 134 Delivery report Confirming 67 Dial tone Muting 28 Digital camera 47 Adjusting the brightness - Sharp GX20 | Quick Start Guide - Page 186
key 10 External connector 10 F Flash light 10 Fun & Games 100 178 Index G Group call 43 H Hands free Editor 105 Copying/Pasting notes 113 Creating your original ringtone 105 Deleting 111 Editing 112 Musical scale/rest Mobile light 10, 14 Multimedia Message 59 Adding recipients 61 Check - Sharp GX20 | Quick Start Guide - Page 187
153 Editing preferred list 153 Selecting a network automatically 152 P PC connection GSM/GPRS modem 167 Handset Manager 167 Software installation 167 System requirements 167 Phone settings 136 Assigning pictures 140 Backlight 138 Brightness of backlight 138 Changing language 136 Display saving 139 - Sharp GX20 | Quick Start Guide - Page 188
up 75 Validity period 75 Text template 98 Adding phrases 98 Deleting 99 Editing 98 Using 31, 61, 70 Viewing 98 Troubleshooting 169 Turning your phone on and off 16 V Video camera 54 Adjusting the brightness of the video clips 56 Deleting video clips 58 Indicators 55 Recording close-up video clips 54 - Sharp GX20 | Quick Start Guide - Page 189
Recording video clips with sound 58 Selecting light colour 58 Selecting the video quality 55 Sending video clips 58 Using the timer 57 Using the zoom function 55 Viewing the recorded video clips 56 Video clips 95 Changing file name 96 Checking information 96 Deleting files 97 Downloading 95 Playing
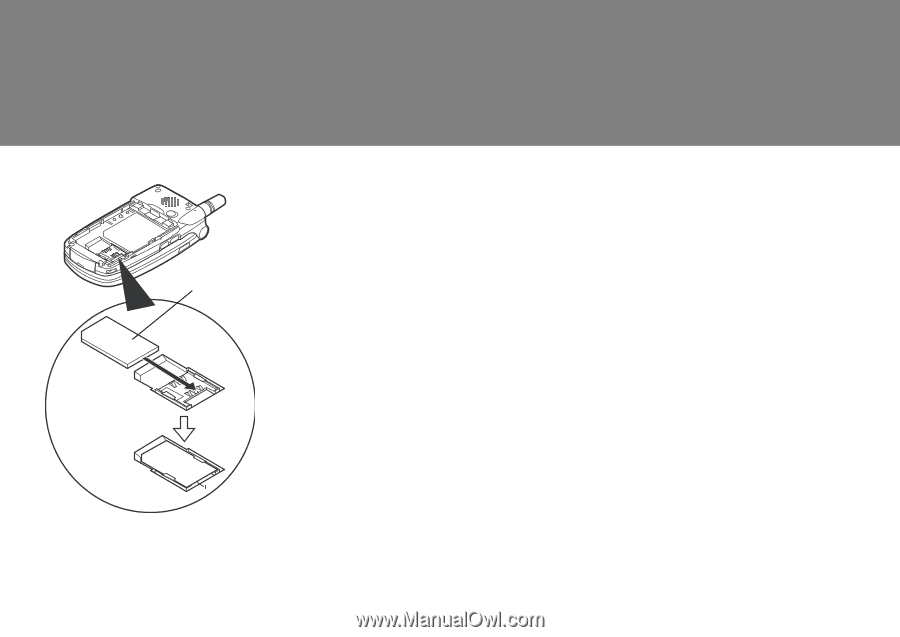
i
In just a few minutes this QuickStart Guide will show you how to use
some of the main features of your new GX20.
QUICKSTART GUIDE
1: GETTING STARTED
The Sharp GX20 is one of the most advanced mobile handsets available. With it you will be
able to use its built-in camera to take pictures and video clips, play arcade quality games,
listen to life-like polyphonic ringtones and sounds, send Multimedia messages, and connect
to Vodafone live! and the mobile internet.
But before you can do any of this, first you need to make sure your handset is prepared.
1. Inserting your SIM card:
Slide off the battery cover, and remove the battery. Slide your Vodafone SIM card (with the
gold contacts facing downwards) into its holder. Replace the battery and cover.
2. Charging the battery:
Before using your handset for the first time, it’s important to charge the battery for at least 2
hours (see page 14 of the Manual).
3. Turning it on and off:
Open the handset, then press and hold the red
F
key. Do the same to turn it off again.
SIM card