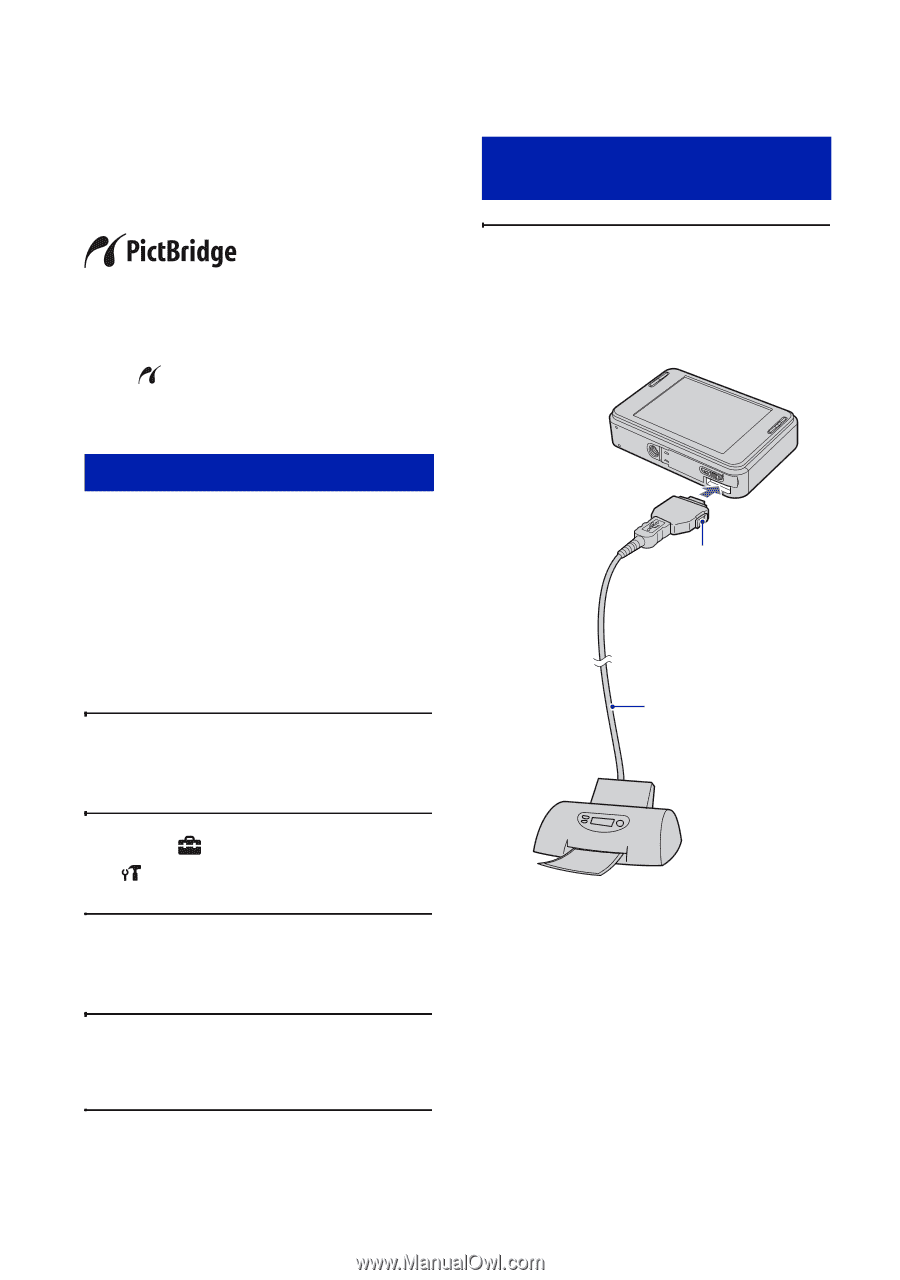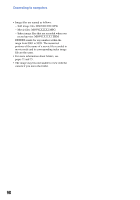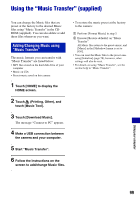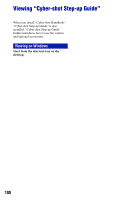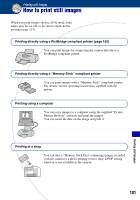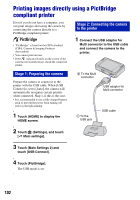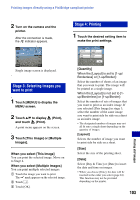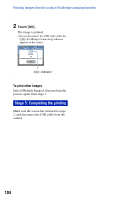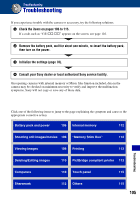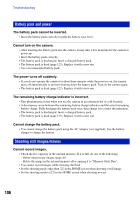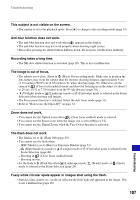Sony DSC-T2/P Cyber-shot® Handbook - Page 102
Printing images directly using a PictBridge compliant printer, Stage 1: Preparing the camera
 |
View all Sony DSC-T2/P manuals
Add to My Manuals
Save this manual to your list of manuals |
Page 102 highlights
Printing images directly using a PictBridge compliant printer Even if you do not have a computer, you can print images shot using the camera by connecting the camera directly to a PictBridge compliant printer. • "PictBridge" is based on the CIPA standard. (CIPA: Camera & Imaging Products Association) • You cannot print movies. • If the indicator flashes on the screen of the camera (error notification), check the connected printer. Stage 2: Connecting the camera to the printer 1 Connect the USB adaptor for Multi connector to the USB cable and connect the camera to the printer. Stage 1: Preparing the camera Prepare the camera to connect it to the printer with the USB cable. When [USB Connect] is set to [Auto], the camera will automatically recognize certain printers when connected. Skip 1, if this is the case. • It is recommended to use a fully charged battery pack to prevent the power from turning off partway through printing. 1 Touch [HOME] to display the HOME screen. 2 To the Multi connector USB adaptor for Multi connector 1 To the USB jack USB cable 2 Touch (Settings), and touch [ Main settings]. 3 Touch [Main Settings 2] and touch [USB Connect]. 4 Touch [PictBridge]. The USB mode is set. 102