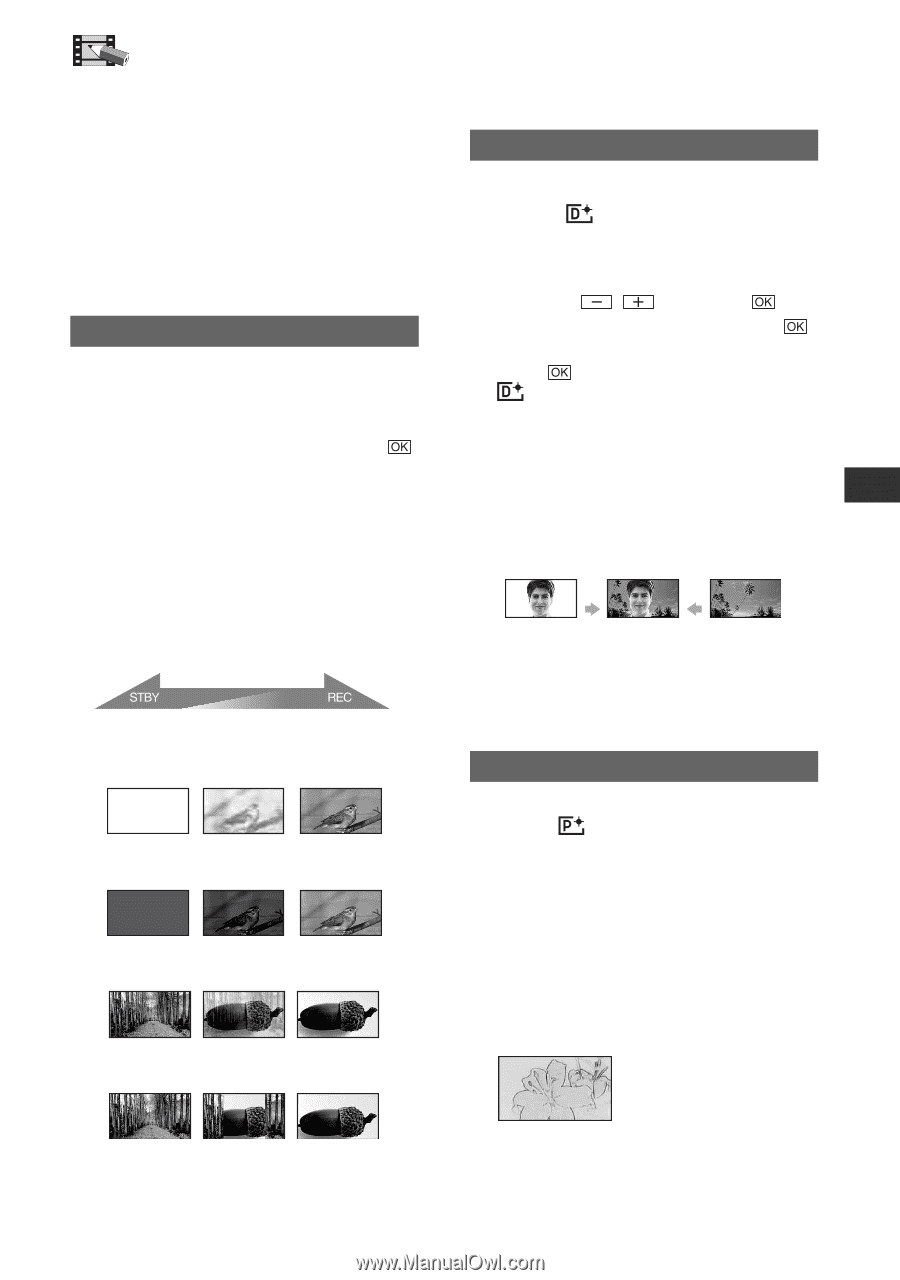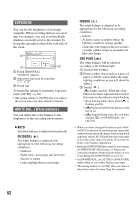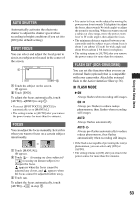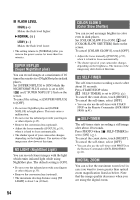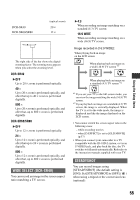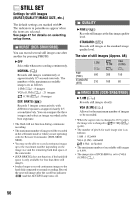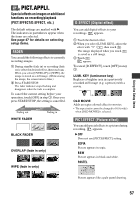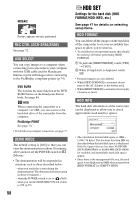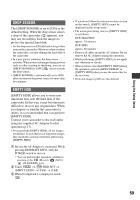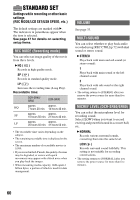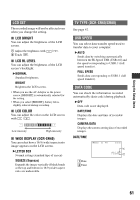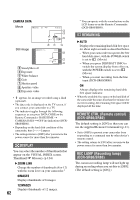Sony SR60 Handycam Handbook - Page 57
PICT.APPLI., FADER, D.EFFECT Digital effect, PICT.EFFECT Picture effect
 |
UPC - 027242698970
View all Sony SR60 manuals
Add to My Manuals
Save this manual to your list of manuals |
Page 57 highlights
Using the Setup items PICT.APPLI. Special effects on images or additional functions on recording/playback (PICT.EFFECT/D.EFFECT, etc.) The default settings are marked with B. The indicators in parentheses appear when the items are selected. See page 47 for details on selecting setup items. FADER You can add the following effects to currently recording images. 1 During standby (fade in) or recording (fade out), select the desired effect, then touch . When you select [OVERLAP] or [WIPE], the image is stored as a still image. (While storing the image, the screen turns to blue.) 2 Press START/STOP. The fader indicator stops flashing and disappears when the fade is complete. To cancel the current setting before your operation, touch [OFF] in step 1. Once you press START/STOP, the setting is cancelled. Fading out WHITE FADER Fading in BLACK FADER OVERLAP (fade in only) WIPE (fade in only) D.EFFECT (Digital effect) You can add digital effects to your recordings. appears. 1 Touch the desired effect. 2 When you select [LUMI. KEY], adjust the effect with / , then touch . The image displayed when you touch is saved as a still image. 3 Touch . appears. To cancel [D.EFFECT], touch [OFF] in step 1. LUMI. KEY (luminance key) Replaces a brighter area in a previously recorded still image (e.g. a person) with a movie. OLD MOVIE Adds an sepia colored effect to movies. • The aspect ratio cannot be changed to 16:9 (wide) when [OLD MOVIE] is selected. PICT.EFFECT (Picture effect) You can add special effects to a picture during recording. appears. B OFF Does not use [PICT.EFFECT] setting. SEPIA Picture appears in sepia. B&W Picture appears in black and white. PASTEL Picture appears like a pale pastel drawing. 57