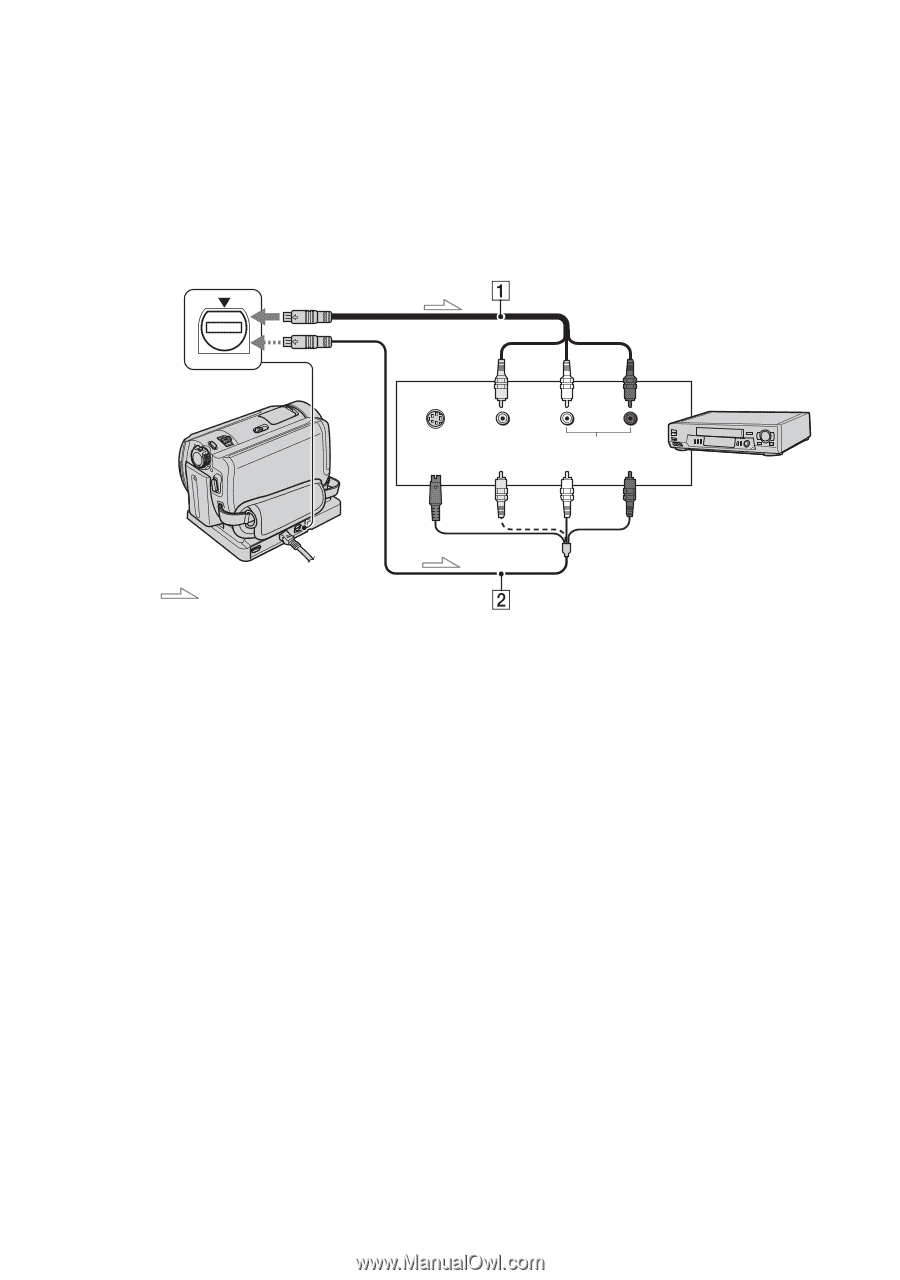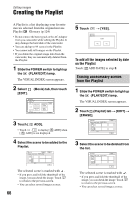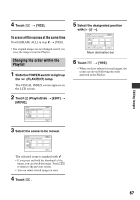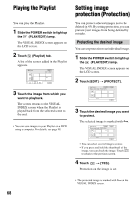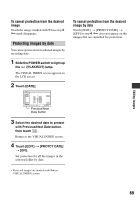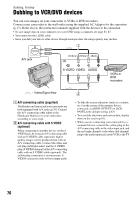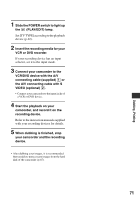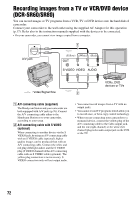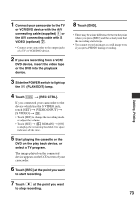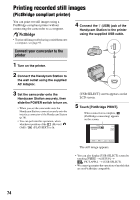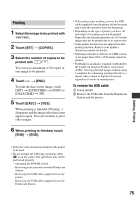Sony SR60 Handycam Handbook - Page 70
Dubbing, Printing, Dubbing to VCR/DVD devices
 |
UPC - 027242698970
View all Sony SR60 manuals
Add to My Manuals
Save this manual to your list of manuals |
Page 70 highlights
Dubbing, Printing Dubbing to VCR/DVD devices You can save images on your camcorder to VCRs or DVD recorders. Connect your camcorder to the wall outlet using the supplied AC Adaptor for this operation (p.17). Refer also to the instruction manuals supplied with the devices to be connected. • To save image data on your computer or to save DVD using a computer, see page 83, 87. • You cannot use the i.LINK cable. • Since you dub your data to other device through analogue data, the image quality may decline. A/V jack (Yellow) (White) (Red) IN S VIDEO VIDEO AUDIO VCRs or DVD recorders : Video/Signal flow 1 A/V connecting cable (supplied) The Handycam Station and your camcorder are both equipped with A/V jacks (p.76). Connect the A/V connecting cable either to the Handycam Station or to your camcorder, according to your setup. 2 A/V connecting cable with S VIDEO (optional) When connecting to another device via the S VIDEO jack, by using an A/V connecting cable with an S VIDEO cable (optional), higher quality images can be produced than with an A/V connecting cable. Connect the white and red plug (left/right audio) and the S VIDEO plug (S VIDEO channel) of the A/V connecting cable with an S VIDEO cable (optional). The yellow plug connection is not necessary. S VIDEO connection only will not output audio. • To hide the screen indicators (such as a counter, etc.) on the screen of the monitor device connected, set [DISP OUTPUT] to [LCD PANEL] (the default setting, p.63). • To record the date/time and camera data, display them on the screen (p.61). • When you are connecting your camcorder to a monaural device, connect the yellow plug of the A/V connecting cable to the video input jack, and the red (right channel) or the white (left channel) plug to the audio input jack on the VCR or the TV. 70