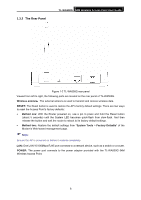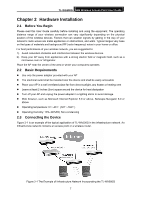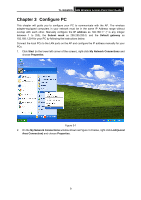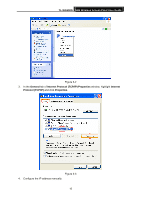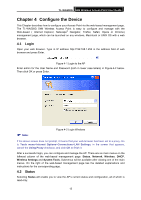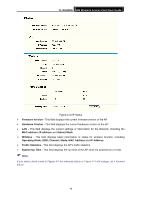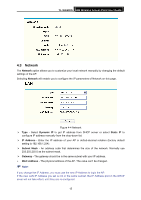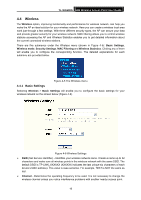TP-Link TL-WA500G User Guide - Page 18
TL-WA500G, Use the following IP address, IP address, Subnet mask, Default gateway, Start, Enter - default ip
 |
UPC - 845973051105
View all TP-Link TL-WA500G manuals
Add to My Manuals
Save this manual to your list of manuals |
Page 18 highlights
TL-WA500G 54M Wireless Access Point User Guide a) Select Use the following IP address. b) Enter 192.168.1.* (* is any integer between 1 to 253) into the IP address filed, 255.255.255.0 into the Subnet mask filed and 192.168.1.254 into the Default gateway filed. c) Click Ok to keep your settings. Figure 3-4 5. Verify the network connection between your PC and the AP via the Ping command. The following example is in Windows XP Operating System. a) Click Start > Run tab. Enter cmd in the filed and click Ok. b) Type ping 192.168.1.254 on the screen that displays and then press Enter. If the result displayed is similar to that shown in Figure below, the connection between your PC and the AP has been established. Figure 3-5 11

TL-WA500G
54M Wireless Access Point User Guide
a)
Select
Use the following IP address
.
b)
Enter 192.168.1.* (* is any integer between 1 to 253) into the
IP address
filed, 255.255.255.0 into the
Subnet mask
filed and 192.168.1.254 into the
Default gateway
filed.
c)
Click
Ok
to keep your settings.
Figure 3-4
5.
Verify the network connection between your PC and the AP via the Ping command. The
following example is in Windows XP Operating System.
a)
Click
Start
>
Run
tab. Enter
cmd
in the filed and click
Ok
.
b)
Type
ping 192.168.1.254
on the screen that displays and then press
Enter
.
If the result displayed is similar to that shown in Figure below, the connection between your PC
and the AP has been established.
Figure 3-5
11