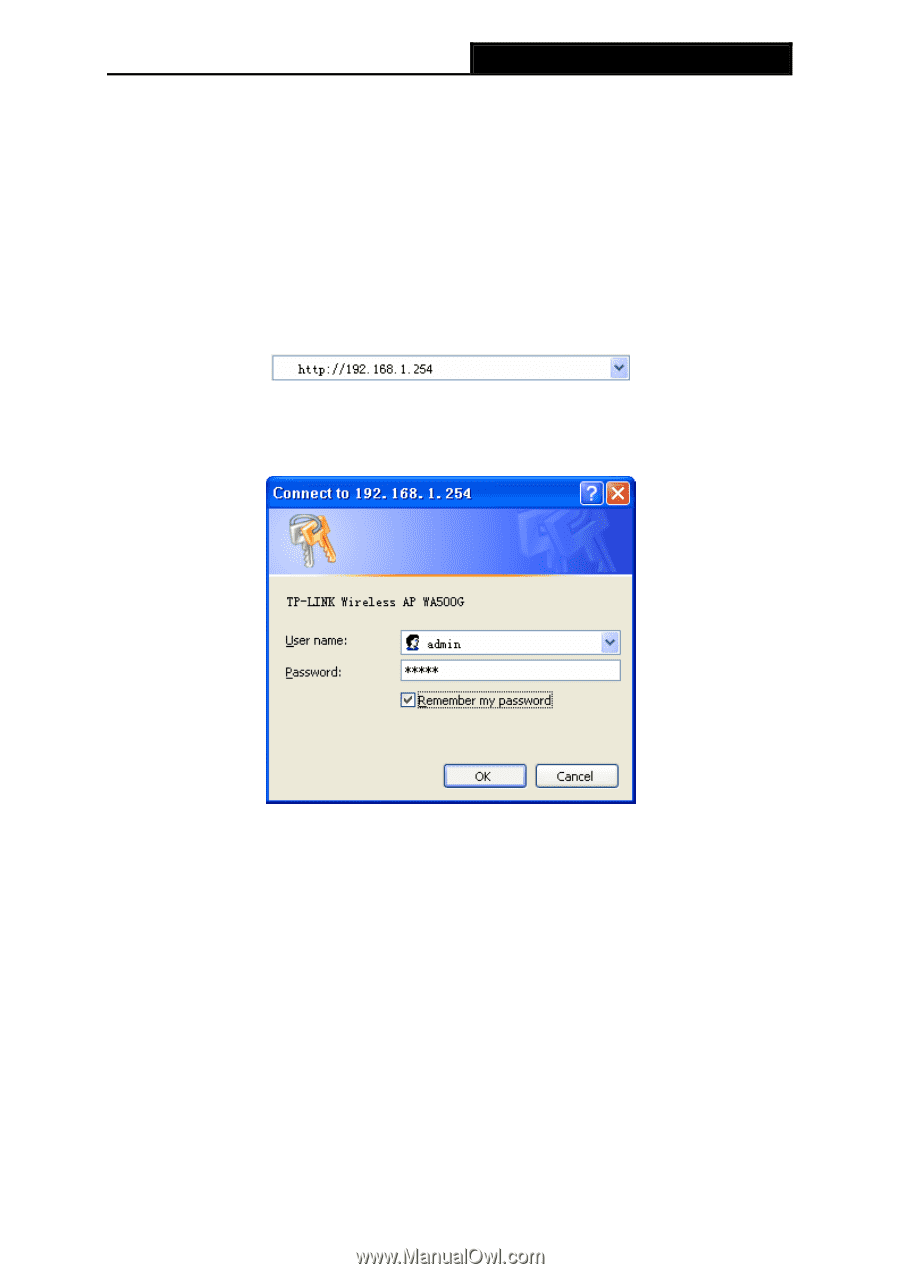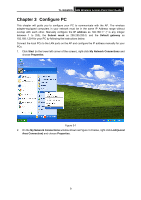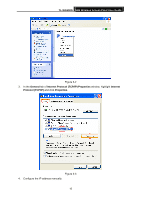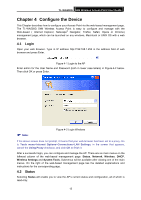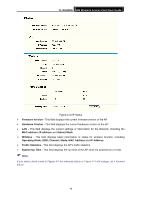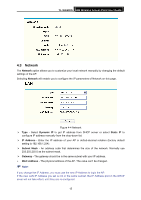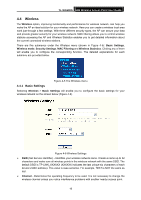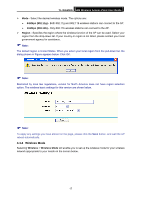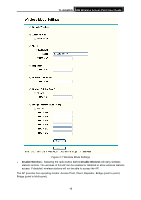TP-Link TL-WA500G User Guide - Page 20
Con the Device, 4.1 Login, 4.2 Status, Login, Status - ip
 |
UPC - 845973051105
View all TP-Link TL-WA500G manuals
Add to My Manuals
Save this manual to your list of manuals |
Page 20 highlights
TL-WA500G 54M Wireless Access Point User Guide Chapter 4 Configure the Device This Chapter describes how to configure your Access Point via the web-based management page. The TL-WA500G 54M Wireless Access Point is easy to configure and manage with the Web-based ( Internet Explorer, Netscape® Navigator, Firefox, Safari, Opera or Chrome) management page, which can be launched on any windows, Macintosh or UNIX OS with a web browser. 4.1 Login Open your web browser. Type in IP address http://192.168.1.254 in the address field of web browser and press Enter. Figure 4-1 Login to the AP Enter admin for the User Name and Password (both in lower case letters) in Figure.4-2 below. Then click OK or press Enter. ) Note: Figure 4-2 Login Windows If the above screen does not prompt, it means that your web-browser has been set to a proxy. Go to Tools menu>Internet Options>Connections>LAN Settings, in the screen that appears, cancel the Using Proxy checkbox, and click OK to finish it. After a successful login, you can configure and manage the AP. There are six main menus on the leftmost column of the web-based management page: Status, Network, Wireless, DHCP, Wireless Settings and System Tools. Submenus will be available after clicking one of the main menus. On the right of the web-based management page lies the detailed explanations and instructions for the corresponding page. 4.2 Status Selecting Status will enable you to view the AP's current status and configuration, all of which is read-only. 13