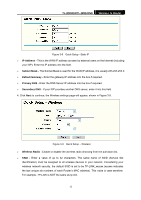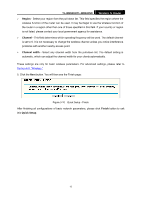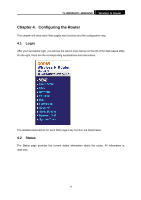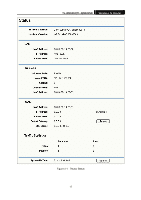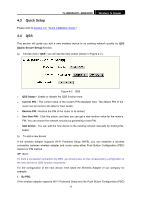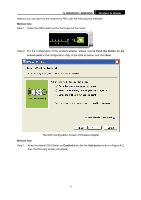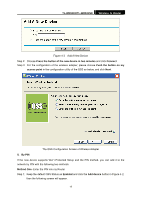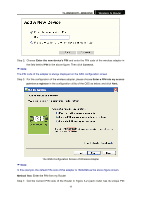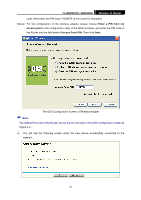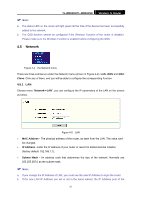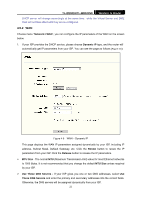TP-Link TL-WR841N User Guide - Page 22
TL-WR841N/TL-WR841ND, Method One, Push the button on my, access point, Method Two, Enabled, Add - access point steps
 |
UPC - 845973051242
View all TP-Link TL-WR841N manuals
Add to My Manuals
Save this manual to your list of manuals |
Page 22 highlights
TL-WR841N/TL-WR841ND Wireless N Router method, you can add it to the network by PBC with the following two methods. Method One: Step 1: Press the QSS button on the front panel of the router. Step 2: For the configuration of the wireless adapter, please choose Push the button on my access point in the configuration utility of the QSS as below, and click Next. The QSS Configuration Screen of Wireless Adapter Method Two: Step 1: Keep the default QSS Status as Enabled and click the Add device button in Figure 4-2, then the following screen will appear. 17

TL-WR841N/TL-WR841ND
Wireless N Router
17
method, you can add it to the network by PBC with the following two methods.
Method One:
Step 1:
Press the QSS button on the front panel of the router.
Step 2: For the configuration of the wireless adapter, please choose
Push the button on my
access point
in the
configuration utility of the QSS as below, and click
Next
.
The QSS Configuration Screen of Wireless Adapter
Method Two:
Step 1:
Keep the default QSS Status as
Enabled
and click the
Add device
button in Figure 4-2,
then the following screen will appear.