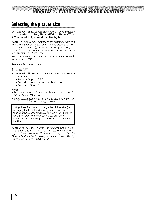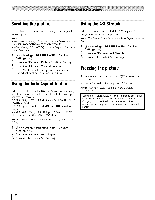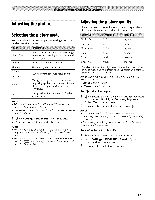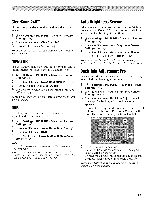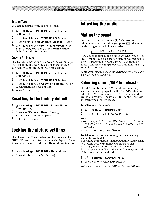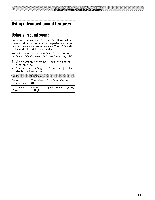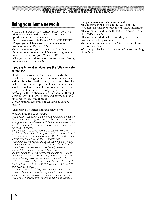Toshiba 42TL515U Owners Manual - Page 57
ClearScan240, AutoBrightnessSensor, BacklightAdjustmentPro
 |
View all Toshiba 42TL515U manuals
Add to My Manuals
Save this manual to your list of manuals |
Page 57 highlights
ClearScan240TM This feature provides smoother motion and a crisper image. 1 4_"U > Settings > PICTURE > Advanced Settings > _. 2 Press • o1"• to select ClearScan 240. 3 Press < or • to select On. Press _!. Picture Note: If the Picture Mode is set to Game mode, this feature is not available. MPEG NR The MPEG noise reduction feature allows you to reduce visible interference caused by MPEG compression. 1 _ao> Settings > PICTURE > Advanced Picture Settings > _. 2 Press • o1"• to select Noise Reduction. Press '_. 3 Press • or • to highlight MPEG NR 4 Press < or • to select either Low, Middle, High, or Off. Press E_!. Note: If the Picture Mode is set to Game orPC, this feature is not available. DNR DNR lets you soften the screen representation signal to reduce the noise effect. of a weak _u > Settings > PICTURE > Advanced Picture Settings > _. 2 Press • or • to select Noise Reduction. Press '_o_. 3 Press • or • to select DNR 4 Press < or • to select Low, Middle, High, Auto, or Off. Press E_. Note: • If the Picture Mode is set to Game orPC, this feature is not available. • The differences may not always be noticeable. For the best results, use lower settings, as picture quafity may be greatly reduced if the setting is too high. AutoBrightnessSensor When the Auto Brightness function of Auto Brightness Sensor is set to On, the TV optimizes the backlighting levels to suit ambient light conditions. 1 4_.0> Settings > PICTURE > Advanced Picture Settings > _o,_. 2 Press • or • to select Auto Brightness Sensor Settings. Press _. 3 Press • or • to select Auto Brightness Sensor. 4 Press _ or • to select On or Off, Press E,5}-. Note: When the Picture Mode is set to AutoView, this feature is automatically set to On and will not be available. BacklightAdjustmentPro This feature adjusts the backlight so that it can change to match the ambient light conditions. 1 _.0 > Settings > PICTURE > Advanced Picture Settings > _y_. 2 Press • or • to select Auto Brightness Sensor Settings. Press _. 3 Press • or • to select Backlight Adjustment Pro. Press _. The Backlight Control Level screen appears. 4 Press _) to display the adjustment window. Press or • to select the point. Press • or • to adjust the level. The adjustment range is from 0 to 100. 5 Press _ to fix the adjustment. To cancel the adjustment when selecting a point, select Cancel on the screen. To reset the adjustments of all points to the factory defaults, select Reset on the screen. Press _. Note: If the Auto Brightness Sensor is set to Off, this feature will not be available. 57