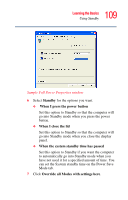Toshiba Portege M100 User Guide - Page 106
Going into Hibernation mode more quickly, Starting again from Hibernation, Using Standby
 |
View all Toshiba Portege M100 manuals
Add to My Manuals
Save this manual to your list of manuals |
Page 106 highlights
106 Learning the Basics Using Standby Going into Hibernation mode more quickly You can also put the computer into Hibernation mode in three ways: ❖ By pressing the hotkey combination Fn+F4 ❖ By pressing the power button ❖ By closing the display panel Starting again from Hibernation To start up the computer from Hibernation mode, press and release the power button until the on/off icon glows green. The computer returns to the screen you were using. If you went into Hibernation mode by closing the display panel, you can start the computer again by opening the display panel. Using Standby If you are not connected to a Windows® network server (domain server), power down the computer using the Standby command as follows: 1 Click Start, Turn off computer. The Turn off computer window appears. Sample Turn off computer window with Stand By option