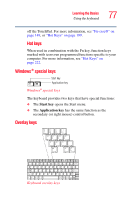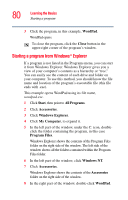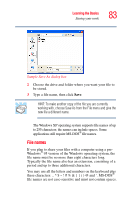Toshiba Portege M100 User Guide - Page 82
Saving your work, Saving files
 |
View all Toshiba Portege M100 manuals
Add to My Manuals
Save this manual to your list of manuals |
Page 82 highlights
82 Learning the Basics Saving your work When the operating system has found the file, click Open. HINT: To run the same program again, click the arrow to the right of the text box and select the command line from the drop-down list. Saving your work Before you turn off the computer, save your work on the hard disk drive or a diskette. Always save your data even when you are using Stand by mode. If your battery fully discharges, your information will be lost. Your computer can be configured to warn you when the battery is running low, see "Setting battery alarms" on page 116. Many programs offer a feature that saves documents at regular intervals. Check your program's documentation to see if it has an automatic save feature. Saving files 1 On the File menu of your Windows program, click Save. If you are working with a document that already has a file name, this is all you need to do. If you created a new document, your program displays a Save As dialog box. Use this dialog box to specify where to store the document and to give it a file name.