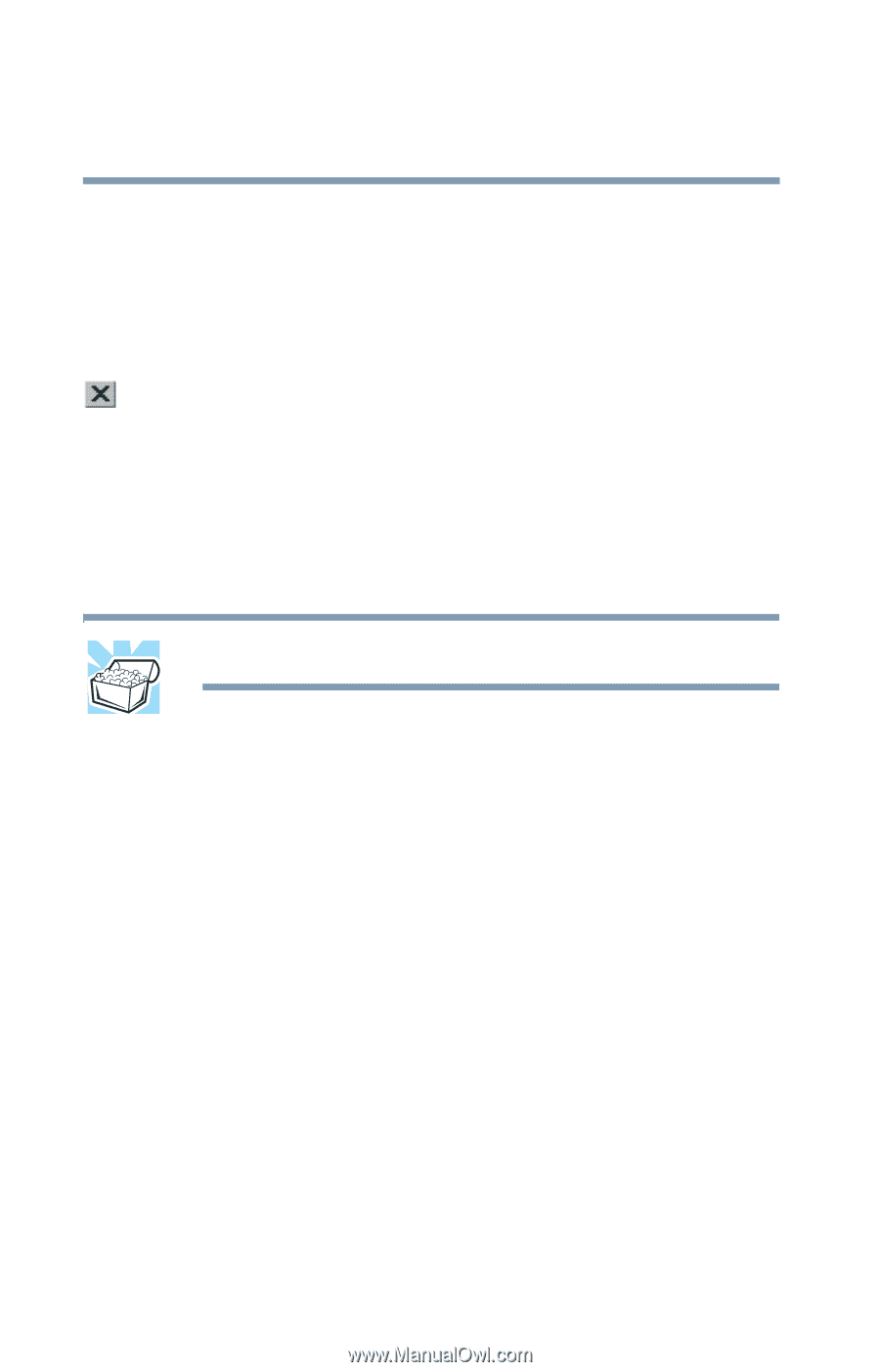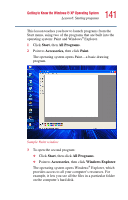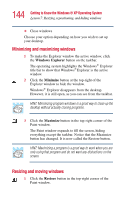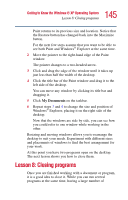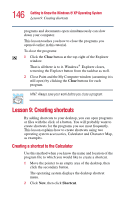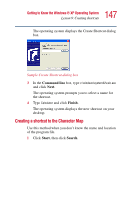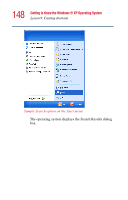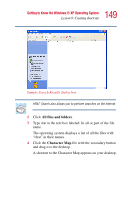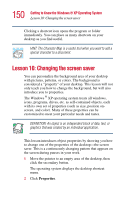Toshiba Satellite 5005 User Guide - Page 146
Lesson 9: Creating shortcuts, Creating a shortcut to the Calculator
 |
View all Toshiba Satellite 5005 manuals
Add to My Manuals
Save this manual to your list of manuals |
Page 146 highlights
146 Getting to Know the Windows® XP Operating System Lesson 9: Creating shortcuts programs and documents open simultaneously can slow down your computer. This lesson teaches you how to close the programs you opened earlier in this tutorial. To close the programs: 1 Click the Close button at the top-right of the Explorer window. That is all there is to it. Windows® Explorer closes, removing the Explorer button from the taskbar as well. 2 Close Paint and the My Computer window (assuming it is still open) by clicking the Close buttons for each program. HINT: Always save your work before you close a program. Lesson 9: Creating shortcuts By adding shortcuts to your desktop, you can open programs or files with the click of a button. You will probably want to create shortcuts for the programs you use most frequently. This lesson explains how to create shortcuts using two operating system accessories, Calculator and Character Map, as examples. Creating a shortcut to the Calculator Use this method when you know the name and location of the program file to which you would like to create a shortcut. 1 Move the pointer to an empty area of the desktop, then click the secondary button. The operating system displays the desktop shortcut menu. 2 Click New, then click Shortcut.