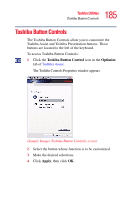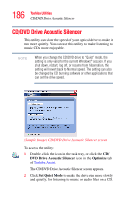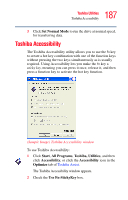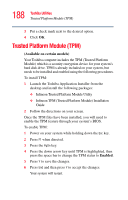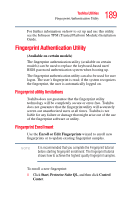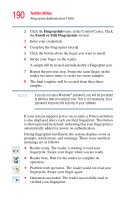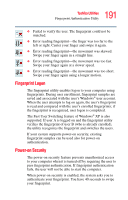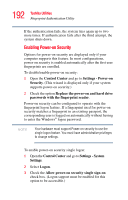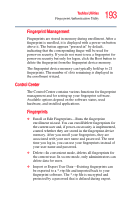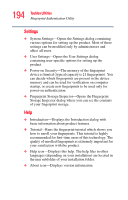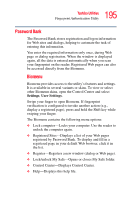Toshiba Satellite R20 User Manual - Page 190
Fingerprints, Enroll or Edit Fingerprints, meanings are as follows
 |
View all Toshiba Satellite R20 manuals
Add to My Manuals
Save this manual to your list of manuals |
Page 190 highlights
190 Toshiba Utilities Fingerprint Authentication Utility 2 Click the Fingerprints topic in the Control Center. Click the Enroll or Edit Fingerprints wizard. 3 Enter your credentials. 4 Complete the Fingerprint tutorial. 5 Click the button above the finger you want to enroll. 6 Swipe your finger on the reader. A sample will be created and indicated by a Fingerprint icon. 7 Repeat the previous step. Swipe the same finger on the reader two more times to create two more samples. 8 The final template will be created from these three samples. NOTE If you do not use a Windows® password, you will be prompted to define a new (non-empty) one. This is not necessary, but a password improves the security of your software. If your system supports power-on security, a Power-on button is also displayed above each enrolled fingerprint. This button is shown pressed by default, indicating that your fingerprint is automatically added for power-on authentication. During fingerprint enrollment, the system displays icons as prompts, notifications, and warnings. These icons and their meanings are as follows: ❖ Reader ready. The reader is waiting to read your fingerprint. Swipe your finger when you are ready. ❖ Reader busy. Wait for the reader to complete its operation. ❖ Problem with operation. The reader could not read your fingerprint. Swipe your finger again. ❖ Operation succeeded. The reader successfully read or verified your fingerprint.